Приложения в автозагрузке — это то ПО, которое запускается при входе в систему например: антивирус, Skype, облачные сервисы (Как отключить или удалить OneDrive в Windows 10) и т.д. Нужно понимать, что в автозагрузку могут добавиться и вредоносные программы. Более того, даже избыток «полезных» приложений в автозагрузке может приводить к тому, что компьютер работает медленнее.
Автозагрузка программ Windows 10
Автозагрузка в диспетчере задач
Один из вариантов управления приложениями в автозагрузке Windows 10 — диспетчер задач, который не сложно запустить нажав правую кнопку мыши на Пуск. В диспетчере задач кликаем кнопку «Подробнее» внизу, а затем откройте вкладку «Автозагрузка».
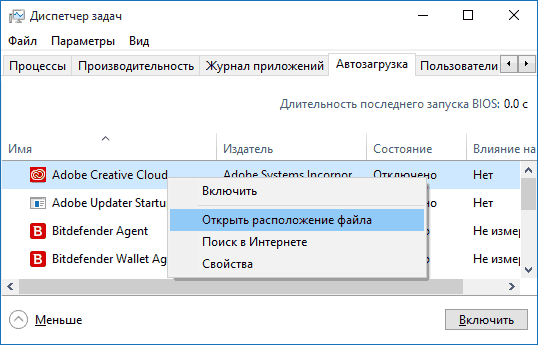
Перед нами список приложений в автозапуске для текущего пользователя (информация берется из реестра и из системной папки «Автозагрузка»). Нажав на любом приложении правую кнопку мыши, мы можем отключить или включить ее запуск, открыть расположение исполняемого файла или найти информацию об этой программе в Интернете.
В колонке «Влияние на запуск» возможно оценить, как указанное приложение влияет на время загрузки системы. Нужно понимать, что «Высокое» не всегда означает, что данное приложение на практике тормозит вашу систему. Вам может быть интересен материал Как ускорить Windows 10.
Папка автозагрузки в Windows 10
Также открыть ее можно нажав клавиши Win+R и введя в окно «Выполнить» команду: shell:startup жмем Ок, сразу откроется папка с ярлыками программ для автозапуска.

Работаем с этой папкой так, как и с любой другой т.е. чтобы добавить приложение в автозагрузку, просто создаем ярлык для него в данной папке. Если это не сработает, то в этом случае поможет добавление программ в раздел автозагрузки через реестр Windows 10.
Автоматически запускаемые программы в реестре
Запускаем редактор реестра, нажав клавиши Win+R и введя regedit в поле «Выполнить». Переходим в раздел HKEY_CURRENT_USER\ SOFTWARE\ Microsoft\ Windows\ CurrentVersion\ Run
В правой части редактора реестра мы видим список программ, запускаемых для текущего пользователя при входе в систему. Вы можете удалить их, или добавить программу в автозагрузку, нажав по пустому месту в правой части редактора правой кнопкой мыши — создать — строковый параметр. Задайте параметру любое желаемое имя, после чего дважды кликните по нему и укажите путь к исполняемому файлу программы в качестве значения.
— Регулярная проверка качества ссылок по более чем 100 показателям и ежедневный пересчет показателей качества проекта.
— Все известные форматы ссылок: арендные ссылки, вечные ссылки, публикации (упоминания, мнения, отзывы, статьи, пресс-релизы).
— SeoHammer покажет, где рост или падение, а также запросы, на которые нужно обратить внимание.
SeoHammer еще предоставляет технологию Буст, она ускоряет продвижение в десятки раз, а первые результаты появляются уже в течение первых 7 дней. Зарегистрироваться и Начать продвижение

В точно таком же разделе, но в HKEY_LOCAL_MACHINE находятся также находятся программы в автозагрузке, но запускаемые для всех пользователей компьютера. Чтобы быстро попасть в этот раздел, можно кликнуть правой кнопкой мыши по «папке» Run в левой части редактора реестра и выбрать пункт «Перейти в раздел HKEY_LOCAL_MACHINE». Изменять список можно аналогичным способом.
Планировщик заданий Windows 10
Следующее место, откуда может запускаться различное ПО — планировщик заданий, открыть который можно, нажав по кнопке поиска в панели задач и начав вводить название утилиты.
Обратите внимание на библиотеку планировщика заданий — в ней находятся программы и команды, автоматически выполняемые при определенных событиях, в том числе и при входе в систему. Вы можете изучить список, удалить какие-либо задания или добавить свои.

Дополнительные утилиты для контроля программ в автозагрузке
Существует множество различных бесплатных программ, позволяющих управлять программами из автозагрузки, одна из них — Autoruns от Microsoft Sysinternals, доступная на официальном сайте https://technet.microsoft.com/ru-ru/sysinternals/bb963902.aspx
Программа не требует установки на компьютер и совместима со всеми последними версиями ОС, включая Windows 10. После запуска вы получите полный список всего, что запускается системой — программы, службы, библиотеки, задания планировщика и многое другое.

Некоторые полезные функции:
- Проверка на вирусы с помощью VirusTotal
- Открытие места расположения программы (Jump to image)
- Открытие места, где программа прописана для автоматического запуска (пункт Jump to Entry)
- Поиск информации о процессе в Интернете
- Удаление программы из автозагрузки.
Возможно, для начинающего пользователя программа может показаться сложной и не совсем понятной, но инструмент действительно мощный, рекомендую.
Есть варианты проще и знакомее (и на русском языке) — например, бесплатная программа для очистки компьютера CCleaner, в которой в разделе «Сервис» — «Автозагрузка» вы также можете просмотреть и отключить или удалить при желании программы из списка, запланированные задания планировщика и другие элементы запуска при старте Windows 10. Это может быть интересно Windows 10 Детальная настройка параметров входа.

Если у вас остаются вопросы, то задавайте ниже в комментариях, а я постараюсь ответить на них.
— Разгрузит мастера, специалиста или компанию;
— Позволит гибко управлять расписанием и загрузкой;
— Разошлет оповещения о новых услугах или акциях;
— Позволит принять оплату на карту/кошелек/счет;
— Позволит записываться на групповые и персональные посещения;
— Поможет получить от клиента отзывы о визите к вам;
— Включает в себя сервис чаевых.
Для новых пользователей первый месяц бесплатно. Зарегистрироваться в сервисе









