1. Планировщик заданий — отличное средство для автоматизации выключения компьютера
Данная утилита - отличный вариант решения нашей задачи. Запустим планировщик заданий. Откроем главное меню Пуск и выберем Панель управления. В Windows 8 - Система и безопасность > Администрирование. В появившемся списке выбираете Планировщик заданий.

| |
|
Обращаем внимание на Раздел Действия и выбираем Создать простую задачу…
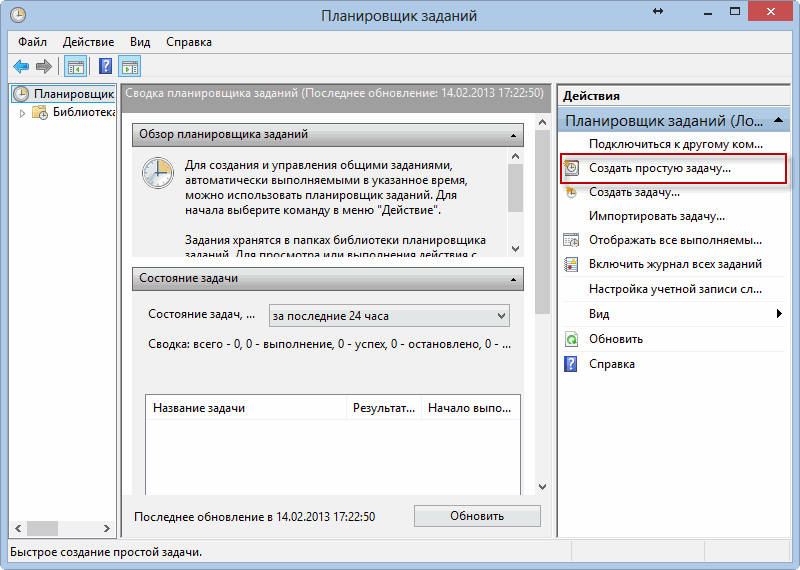
Называем создаваемую задачу. Например Выключить. Также можно дать краткое описание задачи. Кликаем Далее > {loadposotion 111}

Задаем периодичность запуска задачи автоматического выключения компьютера. Нажимаем кнопку Далее >

После необходимо задать время выполнения задачи. Далее >
| |
|
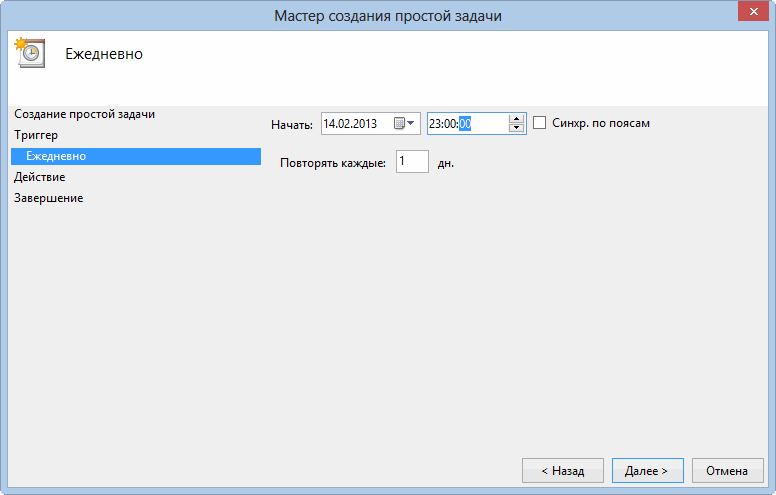
выбираем запустить программу (то есть ничего не трогаем) и нажимаем Далее >

В поле Программа или сценарий пишем «shutdown». В поле Добавить аргументы: пишем «/s». Нажимаем Далее >

В разделе Завершение жмем Готово
{loadposotion 111}

Задача автоматического выключения компьютера в заданное время создана. Теперь, что бы отредактировать ее необходимо запустить заново Планировщик заданий и в левой части выбрать Библиотека планировщика заданий. В средней части вверху вы увидите таблицу в которой найдете созданное вами задание. Если вам необходимо удалить задание, то в правой колонке Действия выбираете Удалить.

Для редактирования выбранного задания выбираете Свойства (выше функции Удалить). Переходите на вкладку Триггеры, выделяете запись в таблице и нажимаете Изменить…
| |
|

Теперь вы можете запланировать автоматическое выключение компьютера на любое время без использования сторонних программ. Также Вам будет интересно Советы по настройке и оптимизации Windows.
2. Автоматическое выключение компьютера с помощью командной строки или утилиты Выполнить
Если вам необходимо выполнить разовое выключение компьютера, то можно сделать это проще. С помощью утилиты Выполнить. Откроем меню Пуск в Windows 7 и выберем Выполнить.

В следующем окне вводим команду «shutdown -s -t 600»(ТОП полезных команд для Windows 7, 8). Вместо 600 пишите нужное время в секундах до выключения компьютера. И нажимаете ОК.

Вы увидите предупреждение, что ваш сеанс будет завершен через выбранное вами время. Жмем Закрыть
{loadposotion 111}

Если вам необходимо отменить автоматическое выключение компьютера, то вызываете снова утилиту Выполнить, Вводите команду «shutdown -a» и нажимаете ОК
— Регулярная проверка качества ссылок по более чем 100 показателям и ежедневный пересчет показателей качества проекта.
— Все известные форматы ссылок: арендные ссылки, вечные ссылки, публикации (упоминания, мнения, отзывы, статьи, пресс-релизы).
— SeoHammer покажет, где рост или падение, а также запросы, на которые нужно обратить внимание.
SeoHammer еще предоставляет технологию Буст, она ускоряет продвижение в десятки раз, а первые результаты появляются уже в течение первых 7 дней. Зарегистрироваться и Начать продвижение

В области уведомлений увидите сообщение «Выход из системы отменен»

Таким образом можно запланировать выключение компьютера на необходимое время. Неудобство одно — необходимо рассчитать количество минут до выключения. Если время можно вычислить приблизительно, то это отличный вариант автоматического завершения работы компьютера.
Как это осуществить в Windows 7 смотрите видео ниже.
Рекомендую для просмотра веселые видео на моем новом канале Comedy Coub
https://www.youtube.com/channel/UCKTiKwmHa8A-ZLH1prawxRA
Свежая подборка приколов
https://www.youtube.com/watch?v=o6BslG-pHdc
Посмотрев это видео время жизни увеличится на год
https://www.youtube.com/watch?v=5uLYWDmP7po
Смеялся до слез
https://www.youtube.com/watch?v=pajJ9sq2OJk
Лучшие приколы в сети
https://www.youtube.com/watch?v=SC8GvRqSr6I



 Уважаемый посетитель!!!
Уважаемый посетитель!!!








