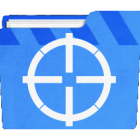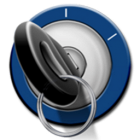Почему не удаляется файл?
| |
|
1) Файл был заблокирован антивирусной программой. Часто это происходит когда антивирус помещает файл на карантин. Или антивирус обнаружил вредоносную программу, но лечение было отложено (ждет обновления своих баз). В этом случае, для того чтобы избежать заражения компьютера пользователю блокируется доступ к этому файлу. Проверьте карантин антивирусной программы и удалите файл средствами самого антивируса, или отключите антивирус и удалите файл вручную.
2) Файл используется другой программой. Подумайте, какие программы могут использовать данный файл. Закройте их и попробуйте удалить файл еще раз. Если это не помогло, с помощью Диспетчера задач проверьте список процессов, возможно, программа все еще работает.
3) Для удаления файла необходимы права администратора. Если Вы работаете под учетной записью пользователя повторно войдите в систему как администратор и попробуйте удалить файл.
4) Файл используется другим пользователем по локальной сети. Подождите и попробуйте удалить файл позже.
5) Файл используется системой. Попробуйте удалить файл после перезагрузки компьютера или в безопасном режиме.
6) Устройство защищено от записи. Например, SD карты памяти и некоторые USB флешки имеют специальный переключатель для блокировки устройства.
Способы удаления
1. Способ:
| |
|
2. Способ:
3. Способ:
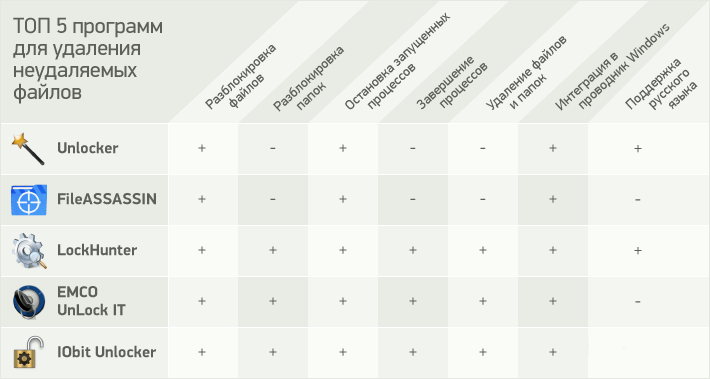
Unlocker – это небольшая программа для удаления файлов. По функционалу и принципу работы она весьма похожа на FileASSASSIN.
Она также встраивается в контекстное меню стандартного Проводника Windows и помогает пользователю принять правильное решение в процессе удаления ненужных файлов или папок. После запуска приложения появляется перечень программ и процессов, которые блокируют удаление объекта. Сделать так, чтобы файл или папка не были задействованы в каких-либо процессах и ликвидировать его можно здесь же, в меню утилиты.
А вот это совсем небольшая программа для принудительного удаления файлов на компьютере. Тем не менее, она добротно выполняет своё предназначение и запросто решит вопрос с файлом или папкой, которые якобы заняты каким-то процессом, приложением или другим пользователем. Утилита интегрируется в Проводник и доступна после нажатия правой клавиши мыши. После запуска вы увидите перечень процессов, которые могут занимать файл и отключить их. Ну а дальше дело за малым - кнопка «Delete» в вашем распоряжении.
— Регулярная проверка качества ссылок по более чем 100 показателям и ежедневный пересчет показателей качества проекта.
— Все известные форматы ссылок: арендные ссылки, вечные ссылки, публикации (упоминания, мнения, отзывы, статьи, пресс-релизы).
— SeoHammer покажет, где рост или падение, а также запросы, на которые нужно обратить внимание.
SeoHammer еще предоставляет технологию Буст, она ускоряет продвижение в десятки раз, а первые результаты появляются уже в течение первых 7 дней. Зарегистрироваться и Начать продвижение
Единственное, что может вызвать затруднение при работе с приложением, это англоязычный интерфейс. Впрочем, слов будет немного, а о предназначении функций, которые можно пересчитать на пальцах, можно догадаться интуитивно.
Еще один довольно эффективный инструмент для тех, кому надоели файлы и папки, недоступные для ликвидации, - это LockHunter. Приложение оснащено защитой от неумелого использования, - таким образом, вы не сможете нанести вред работе операционной системе Windows и сохраните важные пользовательские данные.
В отличие от аналогов, данная утилита не удаляет файлы полностью, а перемещает их в системную корзину. Поэтому решение об окончательном удалении можно принять самостоятельно после уже взвешенного анализа. LockHunter также отличается способностью находить вредоносное программное обеспечение и приложения, которые тормозят работу операционной системы.
| |
|
Для продвинутых пользователей может быть интересна возможность программы приостанавливать работу динамических библиотек в процессах.
EMCO UnLock IT также может быть вызван из контекстного меню. Вам достаточно кликнуть по файлу и список причин, по которым вы не можете его удалить, скопировать или переименовать будет тут же построен. Вы вправе остановить работу приложения или службы, которые занимают файл, а также завершить (или «убить», как выражаются разработчики) все касающиеся его процессы. Утилита отлично справляется с зашифрованными и DLL-файлами, а в ряде случае способна завершить процессы, которые защищены от принудительной остановки.
Одна из лучших утилит в своём роде. Если вам надоело видеть сообщения «Удаление невозможно», «Отказано в доступе», «Используется другим приложением», «У вас недостаточно прав» и тому подобное, пришло время скачать IObit Unlocker. Программа быстро завершит все процессы, мешающие получить доступ к файлу или папке. Она мгновенно определит, какой процесс является причиной блокировки и нейтрализует его. После этого вы сможете удалить файл, скопировать его, переименовать или переместить. Понятный интерфейс и потрясающее быстродействие сэкономят ваше время.
Теперь вы знаете способы, как избавиться от лишнего мусора на компьютере, а заодно - и от головной боли. Ведь когда тебе отказывают и не разрешают убрать то, что не нужно - это досадно. Установите одну из представленных разработок и почувствуйте себя настоящим повелителем компьютера.
— Разгрузит мастера, специалиста или компанию;
— Позволит гибко управлять расписанием и загрузкой;
— Разошлет оповещения о новых услугах или акциях;
— Позволит принять оплату на карту/кошелек/счет;
— Позволит записываться на групповые и персональные посещения;
— Поможет получить от клиента отзывы о визите к вам;
— Включает в себя сервис чаевых.
Для новых пользователей первый месяц бесплатно. Зарегистрироваться в сервисе
И последний способ как удалить файл при помощи правки реестра смотрите в видео инструкции ниже.
Рекомендую для просмотра веселые видео на моем новом канале Comedy Coub
https://www.youtube.com/channel/UCKTiKwmHa8A-ZLH1prawxRA
Свежая подборка приколов
https://www.youtube.com/watch?v=o6BslG-pHdc
Посмотрев это видео время жизни увеличится на год
https://www.youtube.com/watch?v=5uLYWDmP7po
Смеялся до слез
https://www.youtube.com/watch?v=pajJ9sq2OJk
Лучшие приколы в сети
https://www.youtube.com/watch?v=SC8GvRqSr6I



 Уважаемый посетитель!!!
Уважаемый посетитель!!!