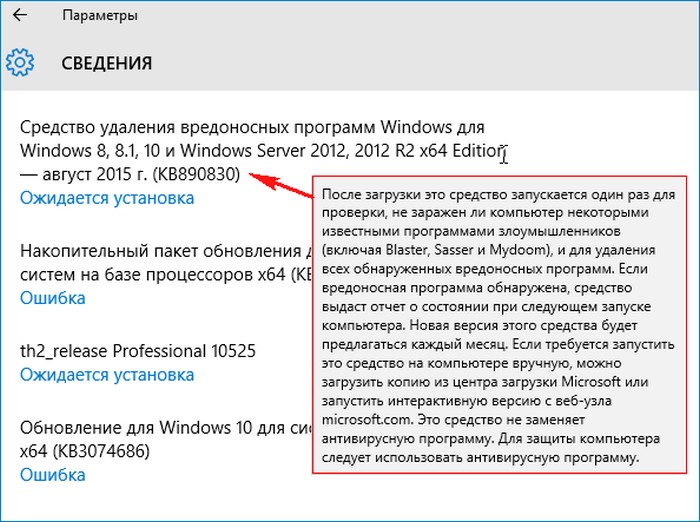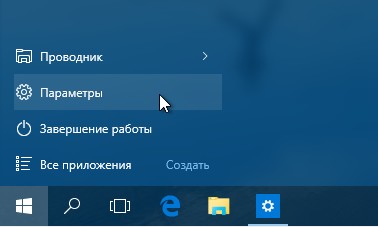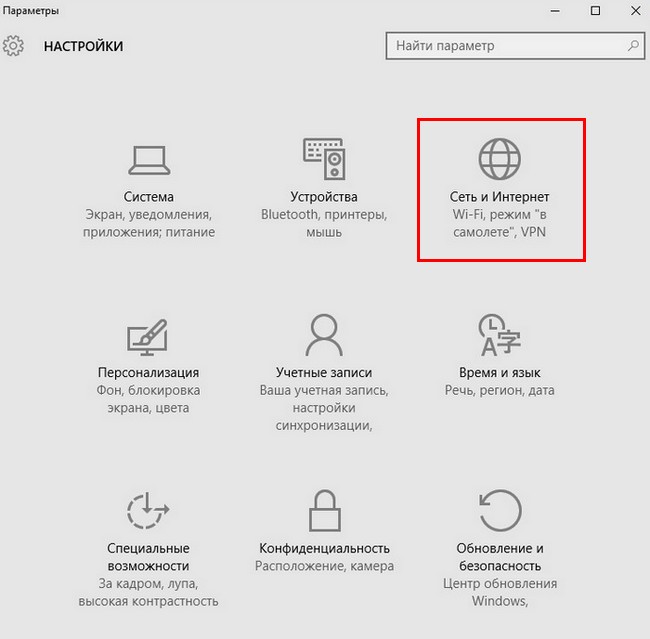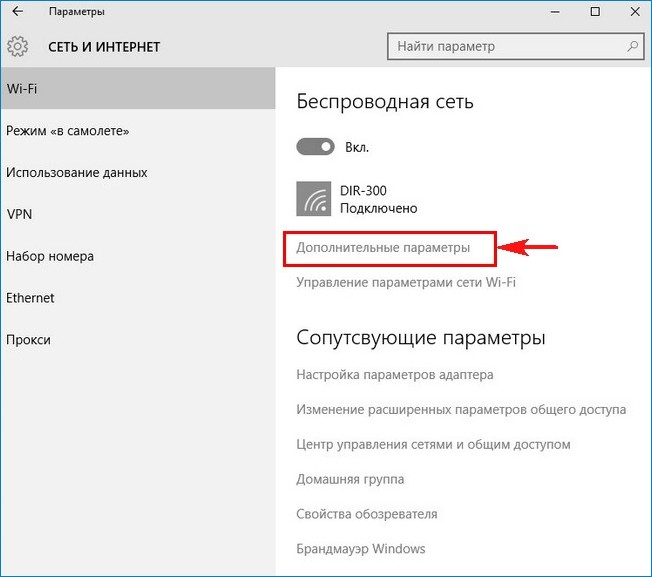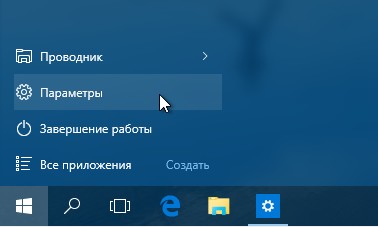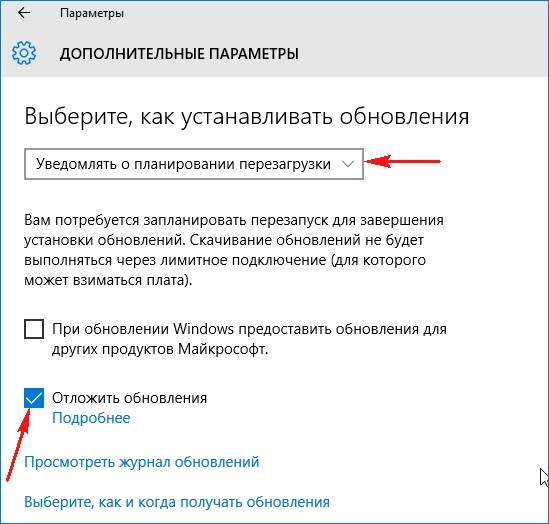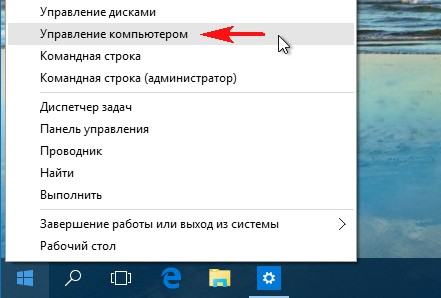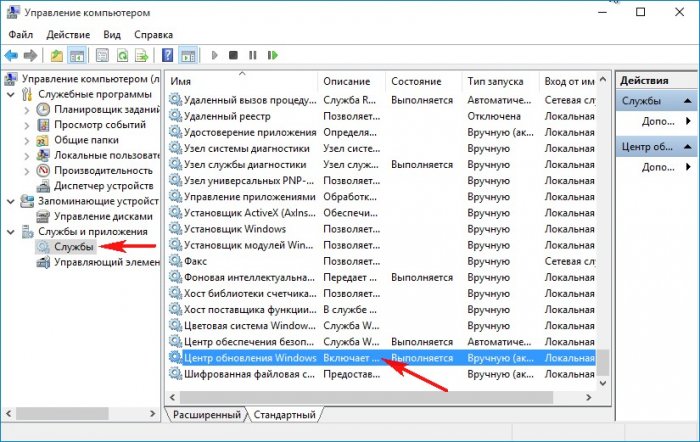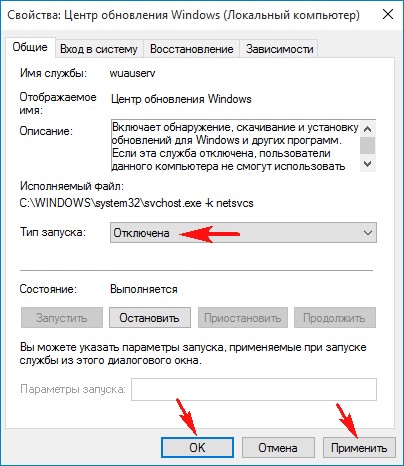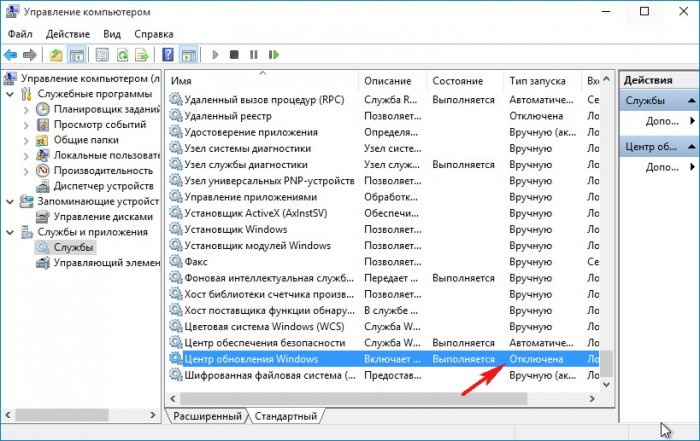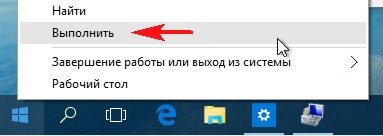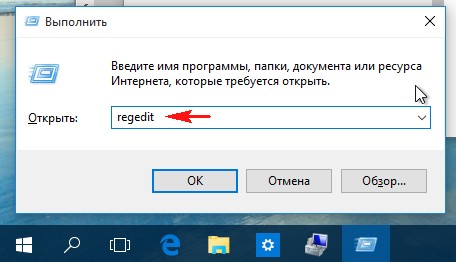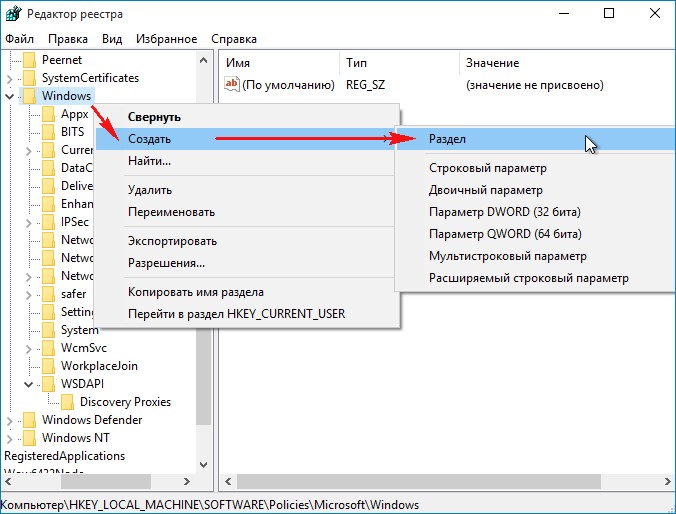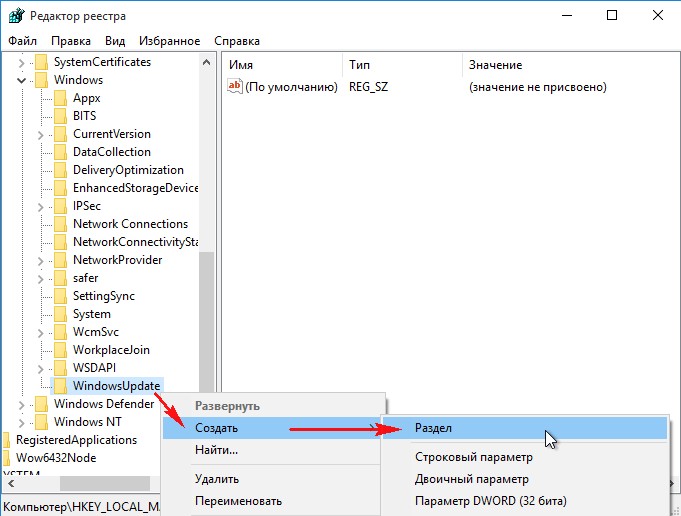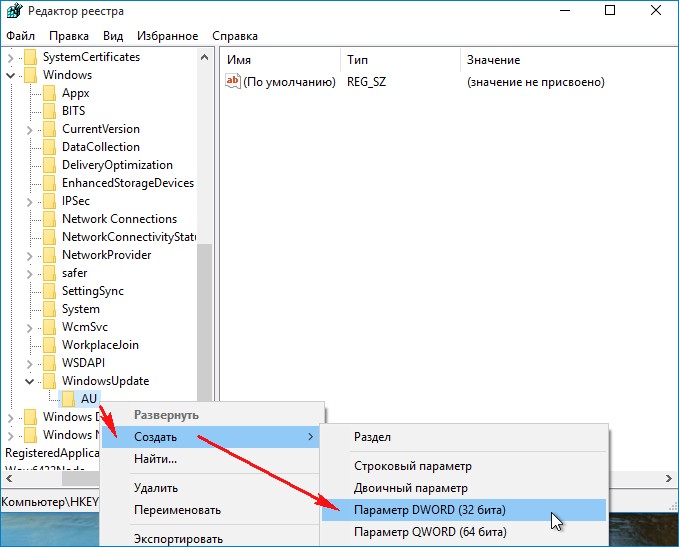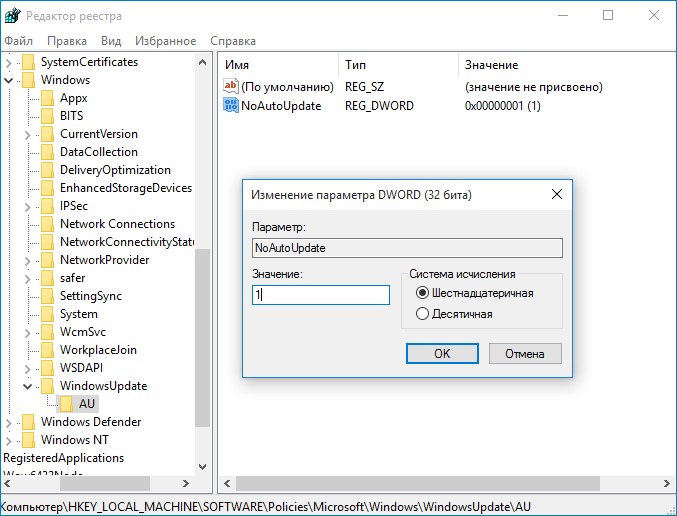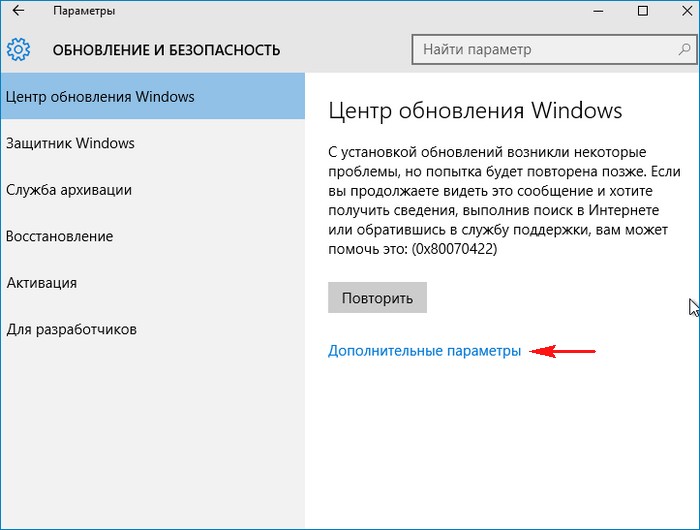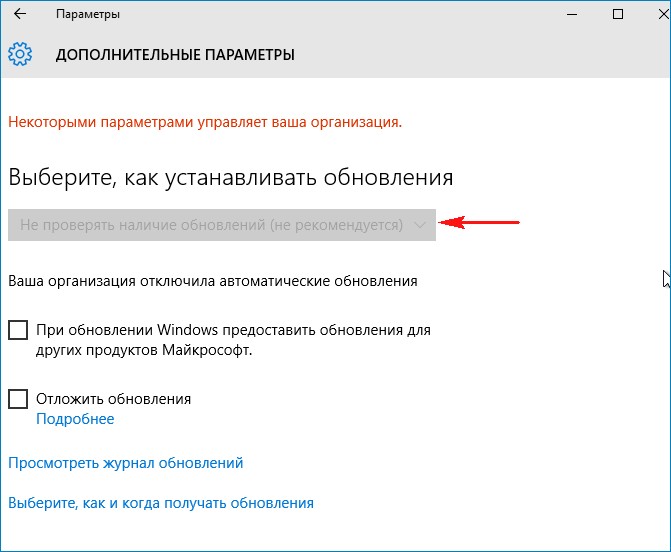В этой инструкции — о том, как отключить автоматическое обновление в Windows 10 (5 рабочих способов) — настройкой в свойствах системы, с помощью редактора реестра, лимитное подключение WiFi, а также путём отключения службы Центра обновлений Windows...
Как отключить автоматическое обновление Windows 10
Для владельцев ноутбуков в настройках Wi-Fi нужно перейти на Лимитное подключение и Windows 10 не будет скачивать все обновления подряд. Это самый приемлемый вариант для обладателей ноутбуков с установленной Windows 10 (
Как раздавать WiFi с ноутбука средствами Windows ).
Теперь перейдём к самому главному. Отключить автоматическое обновление в Windows 10 можно пятью способами.
Переход на лимитное подключение в настройках Wi-Fi
Нижмите левой кнопкой мыши Пуск далее Параметры
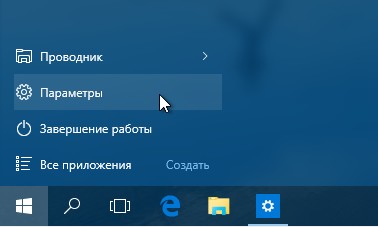
Сеть и интернет Wi-Fi
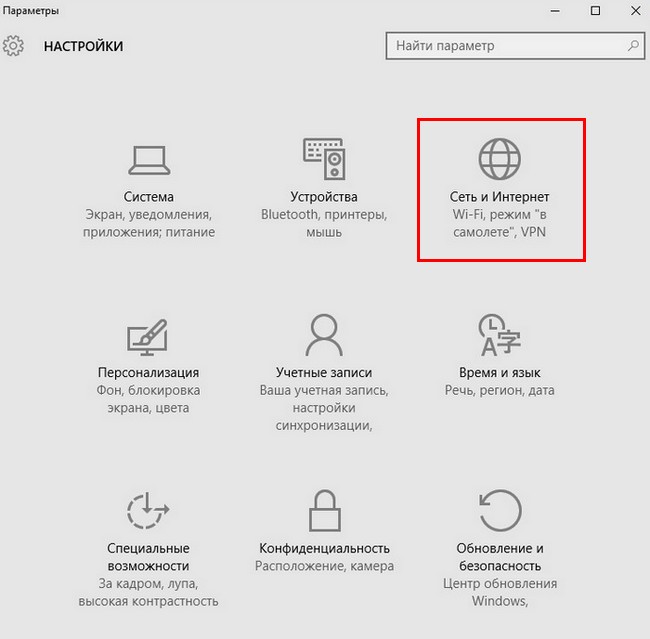
Дополнительные параметры
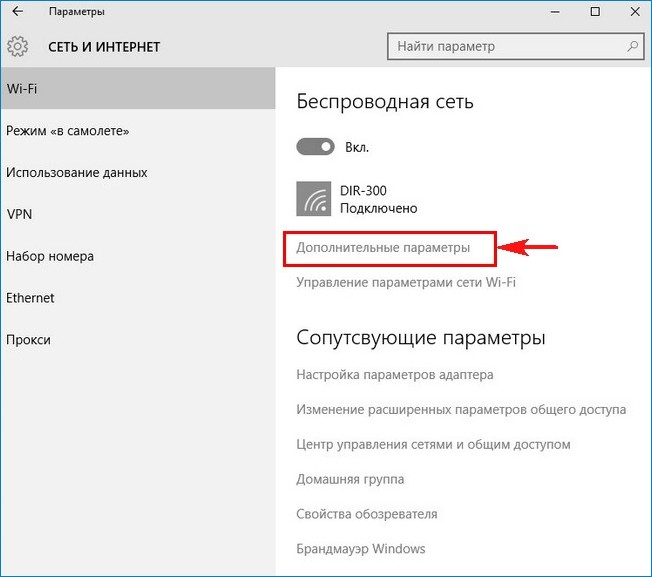
Ставим переключатель в положение Задать как лимитное подключение.
Отключаем обновления операционной системы в параметрах компьютера
Это простой способ подойдёт абсолютно всем, как владельцам ноутбуков, так и стационарных компьютеров подключенных к интернету с помощью кабеля.
Щёлкаем левой мышью на меню Пуск и жмём на Параметры
Переходим в раздел - Обновление и безопасность - Центр обновления Windows
Видим, что имеются новые обновления, которые сразу устанавливаются на наш компьютер
Щёлкните на кнопку Дополнительные параметры
В данной вкладке отключаем получение обновлений.
Выставляем параметр Уведомлять о планировании перезагрузки
Отмечаем галочкой пункт Отложить обновления.
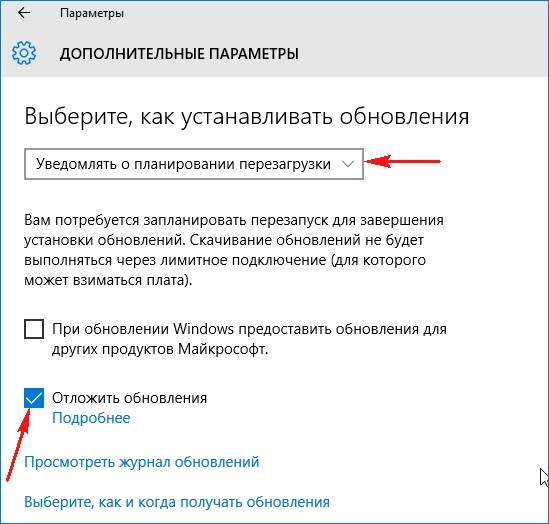
Возвращаемся на шаг назад в окно - Обновление и безопасность - Центр обновления Windows,
и видим, что обновления уже не скачиваются и не устанавливаются автоматически, а ждут вашего разрешения. Установка обновлений начнётся, если нажать на кнопку Установить сейчас.
Отключаем обновления в Windows 10 путём отключения службы Центра обновлений Windows
Щёлкаем правой мышью на меню Пуск и выбираем Управление компьютером
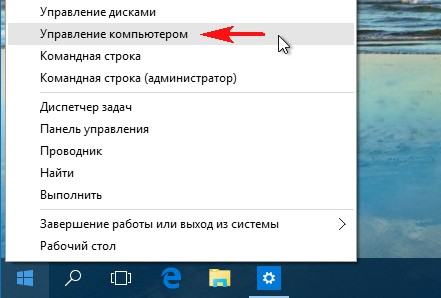
Щёлкаем левой мышью на пункте Службы, и в открывшемся списке выбираем Центр обновления Windows, щёлкаем на нём двойным щелчком левой кнопки мыши
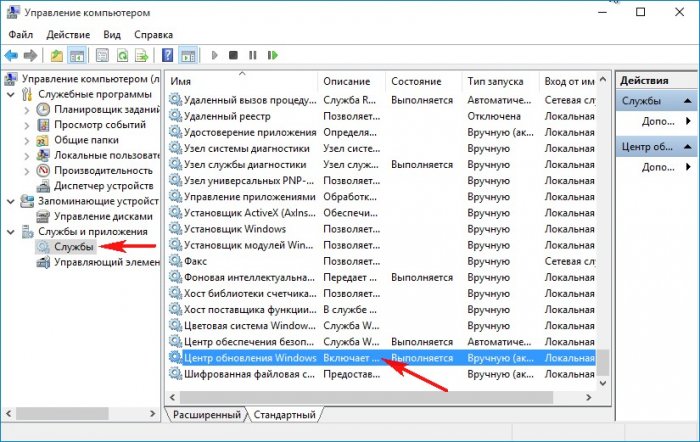
Выставляем Тип запуска в положение Отключена.
Применить и ОК.
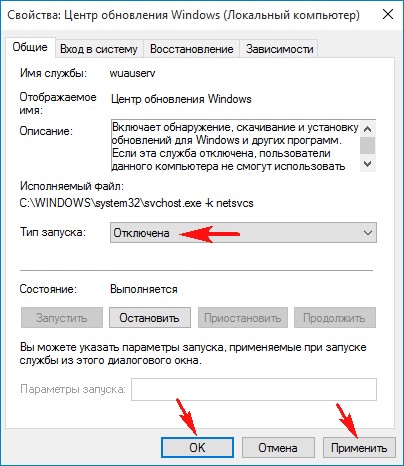
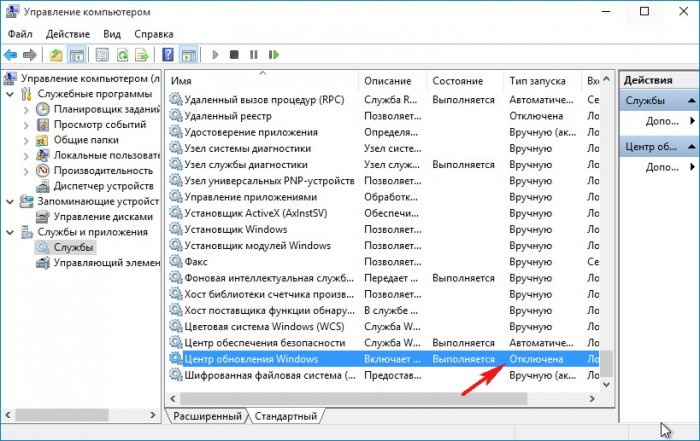
Отключаем обновления в Windows 10 с помощью реестра
Пуск->Выполнить
Вводим в поле ввода команду regedit
Открывается реестр. Находим ветку
HKEY_LOCAL_MACHINE\SOFTWARE\Policies\Microsoft\Windows
Щёлкаем правой мышью на разделе Windows и выбираем Создать – Раздел.
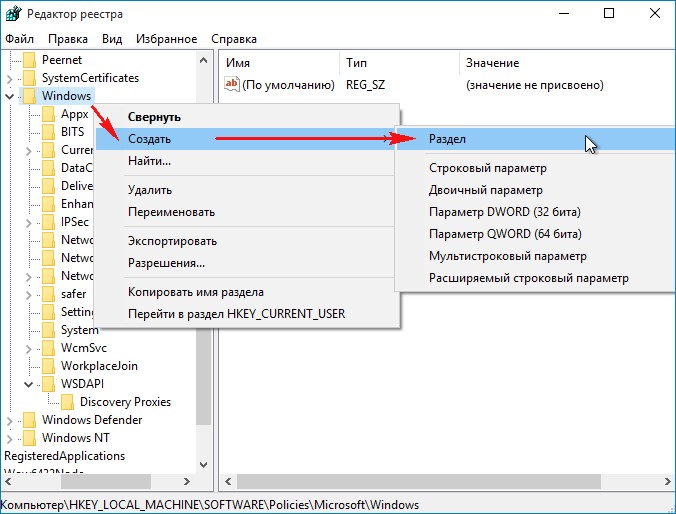
Вводим имя раздела WindowsUpdate и уже на нём щёлкаем правой мышью и выбираем Создать – Раздел, вводим имя раздела AU.
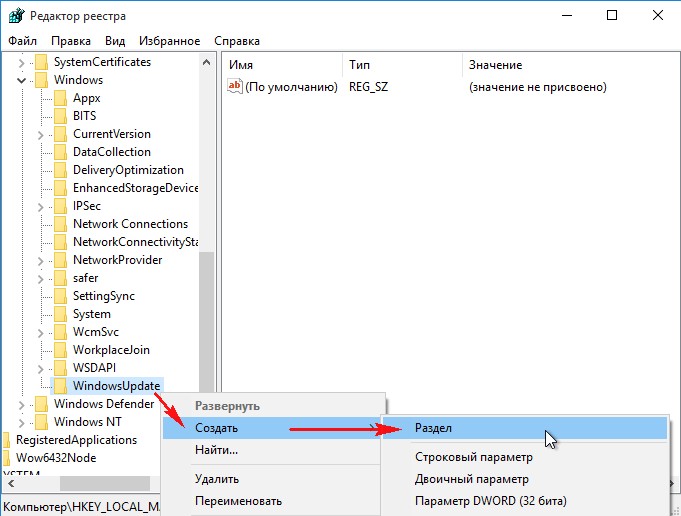
Щёлкаем правой мышью на созданном разделе AU и выбираем Создать – Параметр DWORD (32-бита)
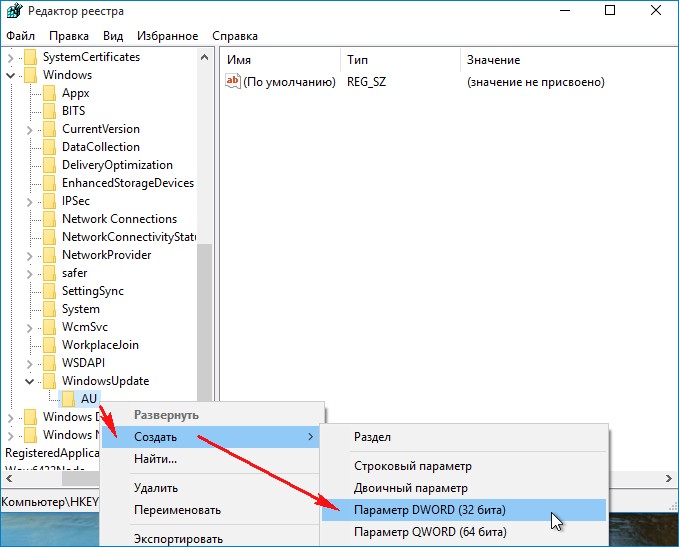
Параметр называем NoAutoUpdate и присваиваем ему значение 1.
ОК.
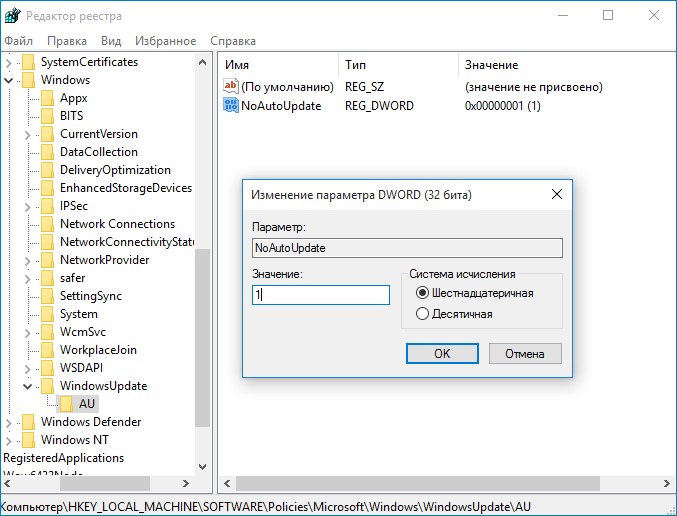
Если после данной операции перезагрузиться и войти в параметры:
"Обновление и безопасность
Центр обновления Windows", то вы увидите, что скачивание обновлений закончилось ошибкой. Нажмите Дополнительные параметры.
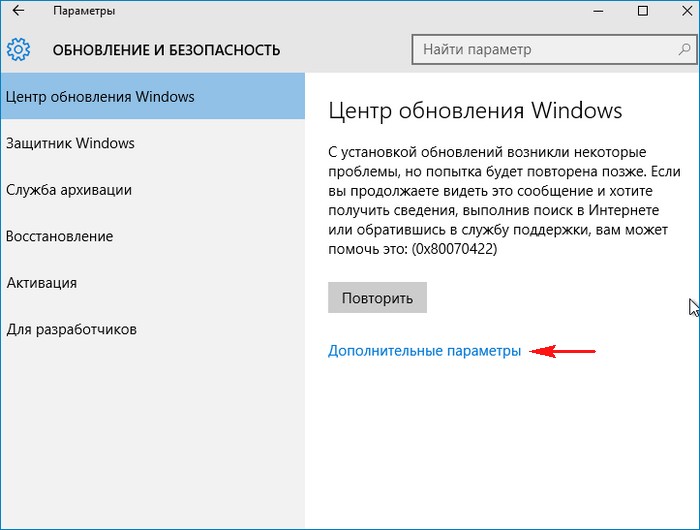
Как видим, нам недоступен ни один вариант установки обновлений.
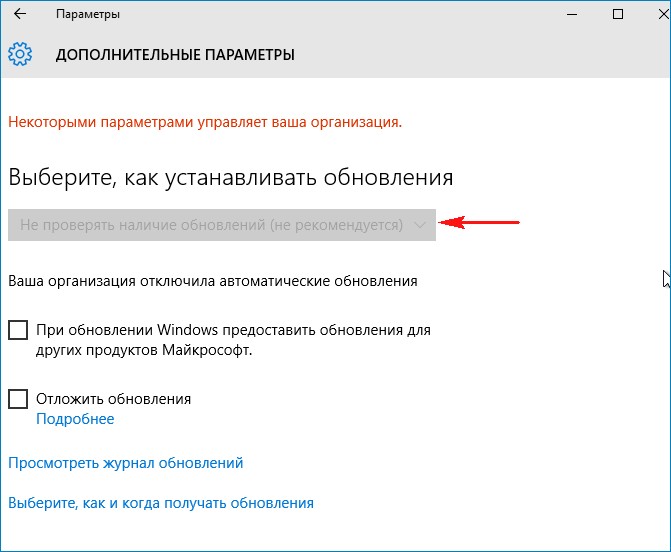
Также рекомендую Вам материал Windows 10 Как удалить встроенные приложения