Как посмотреть пароль от Wi Fi в Windows 10 (3 способа)
Многие пользователи не помнят ключ от своей Wi-Fi сети. Один раз подключив ноутбук или телефон, мы через какое-то время забываем пароль к нашей сети. Помнят свой пароль от Wi-Fi зачастую в том случае, когда часто приходится подключать разные устройства к домашней беспроводной сети. Что же делать, если вы забыли пароль от WiFi? Конечно можно зайти в настройки роутера и там посмотреть или поменять пароль, но можно сделать это быстрее и проще.
Также рекомендую материал Как раздавать Wi-Fi с ноутбука средствами Windows.
Способ №1
Чтобы увидеть ключ - в правом нижнем углу кликаем правой кнопкой мыши по иконке беспроводной сети. В открывшемся меню выбираем "Центр управления сетями и общим доступом".

Далее левой кнопкой мышки переходим в "Беспроводная сеть".
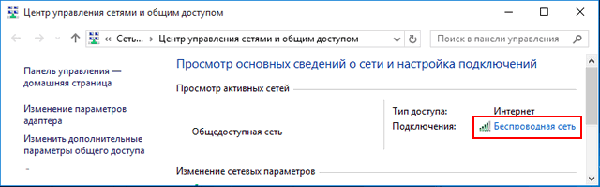
В открывшемся окне "Состояние-Беспроводная сеть" отмечаем пункт, как на рисунке ниже красным цветом.
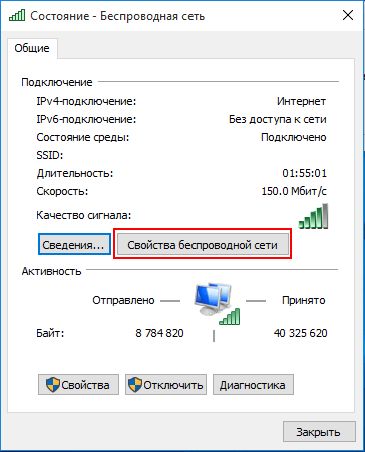
После чего во вкладке «Безопасность» отмечаем галочкой "Отображать вводимые знаки".
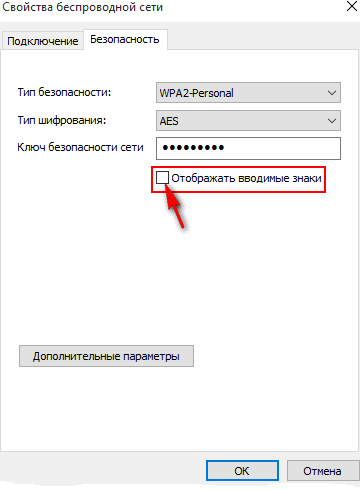
После таких не хитрых действий в разделе «Ключ безопасности…» появится искомый пароль.
Конечно же данный вариант не единственный, поэтому продолжим. Также для Вас материал Как увидеть в браузере пароль скрытый звездочками.
Способ №2
Открываем диалоговое окно Выполнить нажав сочетание клавиш WIN + R , вводим команду ncpa.cpl и жмем клавишуEnter↵ .
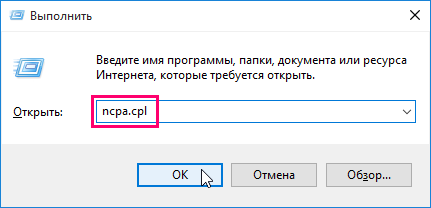
В открывшемся окне Сетевые подключения выбираем наше подключение Wi-Fi и дважды щелкните мышью по нему.

В открывшемся диалоговом окне Состояние - Wi-Fi нажмите кнопку Свойства беспроводной сети.

В следующем окне Свойства беспроводной сети перейдите на вкладку Безопасность.

На вкладке Безопасность ставим флажок возле пункта Отображать вводимые знаки и видим пароль от своей Wi-Fi сети в поле ввода пункта Ключ безопасности сети.

Способ №3
Список основных команд командной строки тут.
Просмотреть сохраненный пароль для доступа к Wi-Fi сети можно в командой строке с помощью команды netsh, набираем CMD и вводим:
— Регулярная проверка качества ссылок по более чем 100 показателям и ежедневный пересчет показателей качества проекта.
— Все известные форматы ссылок: арендные ссылки, вечные ссылки, публикации (упоминания, мнения, отзывы, статьи, пресс-релизы).
— SeoHammer покажет, где рост или падение, а также запросы, на которые нужно обратить внимание.
SeoHammer еще предоставляет технологию Буст, она ускоряет продвижение в десятки раз, а первые результаты появляются уже в течение первых 7 дней. Зарегистрироваться и Начать продвижение
|
netsh wlan show profiles name=TestNetwork key=clear
|
Пароль (ключ) Wi-Fi сети можно увидеть в разделе Параметры безопасности > Содержимое ключа. В данном случае пароль для подключения к Wi-Fi точке доступа: 12345678

А к каким способам приходилось прибегать вам? Опишите их в комментариях под статьей. Я думаю, что не только автору, но и всем гостям-пользователям будет интересно с ними ознакомиться…









