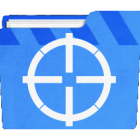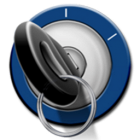Как удалить заблокированные файлы и папки
Почему не удаляется файл?
1) Файл был заблокирован антивирусной программой. Часто это происходит когда антивирус помещает файл на карантин. Или антивирус обнаружил вредоносную программу, но лечение было отложено (ждет обновления своих баз). В этом случае, для того чтобы избежать заражения компьютера пользователю блокируется доступ к этому файлу. Проверьте карантин антивирусной программы и удалите файл средствами самого антивируса, или отключите антивирус и удалите файл вручную.
2) Файл используется другой программой. Подумайте, какие программы могут использовать данный файл. Закройте их и попробуйте удалить файл еще раз. Если это не помогло, с помощью Диспетчера задач проверьте список процессов, возможно, программа все еще работает.
3) Для удаления файла необходимы права администратора. Если Вы работаете под учетной записью пользователя повторно войдите в систему как администратор и попробуйте удалить файл.
4) Файл используется другим пользователем по локальной сети. Подождите и попробуйте удалить файл позже.
5) Файл используется системой. Попробуйте удалить файл после перезагрузки компьютера или в безопасном режиме.
6) Устройство защищено от записи. Например, SD карты памяти и некоторые USB флешки имеют специальный переключатель для блокировки устройства.
Способы удаления
1. Способ:
2. Способ:
3. Способ:
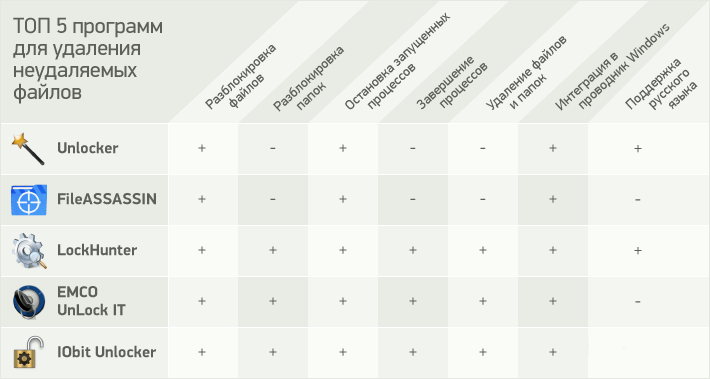
Unlocker – это небольшая программа для удаления файлов. По функционалу и принципу работы она весьма похожа на FileASSASSIN.
Она также встраивается в контекстное меню стандартного Проводника Windows и помогает пользователю принять правильное решение в процессе удаления ненужных файлов или папок. После запуска приложения появляется перечень программ и процессов, которые блокируют удаление объекта. Сделать так, чтобы файл или папка не были задействованы в каких-либо процессах и ликвидировать его можно здесь же, в меню утилиты.
А вот это совсем небольшая программа для принудительного удаления файлов на компьютере. Тем не менее, она добротно выполняет своё предназначение и запросто решит вопрос с файлом или папкой, которые якобы заняты каким-то процессом, приложением или другим пользователем. Утилита интегрируется в Проводник и доступна после нажатия правой клавиши мыши. После запуска вы увидите перечень процессов, которые могут занимать файл и отключить их. Ну а дальше дело за малым - кнопка «Delete» в вашем распоряжении.
— Регулярная проверка качества ссылок по более чем 100 показателям и ежедневный пересчет показателей качества проекта.
— Все известные форматы ссылок: арендные ссылки, вечные ссылки, публикации (упоминания, мнения, отзывы, статьи, пресс-релизы).
— SeoHammer покажет, где рост или падение, а также запросы, на которые нужно обратить внимание.
SeoHammer еще предоставляет технологию Буст, она ускоряет продвижение в десятки раз, а первые результаты появляются уже в течение первых 7 дней. Зарегистрироваться и Начать продвижение
Единственное, что может вызвать затруднение при работе с приложением, это англоязычный интерфейс. Впрочем, слов будет немного, а о предназначении функций, которые можно пересчитать на пальцах, можно догадаться интуитивно.
Еще один довольно эффективный инструмент для тех, кому надоели файлы и папки, недоступные для ликвидации, - это LockHunter. Приложение оснащено защитой от неумелого использования, - таким образом, вы не сможете нанести вред работе операционной системе Windows и сохраните важные пользовательские данные.
В отличие от аналогов, данная утилита не удаляет файлы полностью, а перемещает их в системную корзину. Поэтому решение об окончательном удалении можно принять самостоятельно после уже взвешенного анализа. LockHunter также отличается способностью находить вредоносное программное обеспечение и приложения, которые тормозят работу операционной системы.
Для продвинутых пользователей может быть интересна возможность программы приостанавливать работу динамических библиотек в процессах.
EMCO UnLock IT также может быть вызван из контекстного меню. Вам достаточно кликнуть по файлу и список причин, по которым вы не можете его удалить, скопировать или переименовать будет тут же построен. Вы вправе остановить работу приложения или службы, которые занимают файл, а также завершить (или «убить», как выражаются разработчики) все касающиеся его процессы. Утилита отлично справляется с зашифрованными и DLL-файлами, а в ряде случае способна завершить процессы, которые защищены от принудительной остановки.
Одна из лучших утилит в своём роде. Если вам надоело видеть сообщения «Удаление невозможно», «Отказано в доступе», «Используется другим приложением», «У вас недостаточно прав» и тому подобное, пришло время скачать IObit Unlocker. Программа быстро завершит все процессы, мешающие получить доступ к файлу или папке. Она мгновенно определит, какой процесс является причиной блокировки и нейтрализует его. После этого вы сможете удалить файл, скопировать его, переименовать или переместить. Понятный интерфейс и потрясающее быстродействие сэкономят ваше время.
— Разгрузит мастера, специалиста или компанию;
— Позволит гибко управлять расписанием и загрузкой;
— Разошлет оповещения о новых услугах или акциях;
— Позволит принять оплату на карту/кошелек/счет;
— Позволит записываться на групповые и персональные посещения;
— Поможет получить от клиента отзывы о визите к вам;
— Включает в себя сервис чаевых.
Для новых пользователей первый месяц бесплатно. Зарегистрироваться в сервисе
Теперь вы знаете способы, как избавиться от лишнего мусора на компьютере, а заодно - и от головной боли. Ведь когда тебе отказывают и не разрешают убрать то, что не нужно - это досадно. Установите одну из представленных разработок и почувствуйте себя настоящим повелителем компьютера.
И последний способ как удалить файл при помощи правки реестра смотрите в видео инструкции ниже.