Как установить windows xp на VirtualBox
Будем считать что VirtualBox у Вас уже установлен (установка самая обычная как и большинство программ) и сразу перейдем к инсталяции Windows XP.
Скачать можно по ссылке
https://www.virtualbox.org/wiki/Downloads
Шаг #1 : Запускаем VitualBox. Нажимаем на кнопку «Создать» в верхнем левом углу. В появившемся окне вписываем имя нашей операционной системы. Выбираем версию «Windows XP». Кликаем «Next».

Шаг #2: Выбираем размер оперативной памяти, который может использовать виртуальная машина.

Шаг #3 : Создадим новый жёсткий диск. Выбираем пункт «Создать новый виртуальный жёсткий диск» и кликаем «Создать».

Шаг #4: В новом окне указываем тип файла, который будет использован при создании диска «VDI (VirtualBox Disk Image)». Нажимаем «Next».

Шаг #5 : Указываем формат хранения «Динамический виртуальный жёсткий диск». Кликаем «Next».

Шаг #6 : Вводим имя нового виртуального диска и указываем его размещение. Далее задаем его размер 10,00 ГБ. (рекомендовано для Windows XP), щелкаем «Создать».

Виртуальная машина создана.
Шаг #7 : Заходим в «Настройки» в верхнем левом углу и нажимаем на вкладку «Общие». Кликаем на «Дополнительно». Настроим режим работы буфера обмена, между вашим компьютером и виртуальной машиной. В выпадающем списке «Общий буфер обмена» выбираем «Двунаправленный».Ставим галочку напротив «Использовать в полноэкранных режимах» и «Запоминать изменения в процессе работы ВМ».

Шаг #8 : Заходим на вкладку «Система». Выставляем загрузку с CD/DVD-ROM.

Переходим на «Процессор» и ставим галочку «Включить PAE/NX».

Шаг #9: Нажимаем на вкладку «Дисплей», ставим галочки напротив: «Включить 3D-ускорение» и «Включить 2D-ускорение видео».
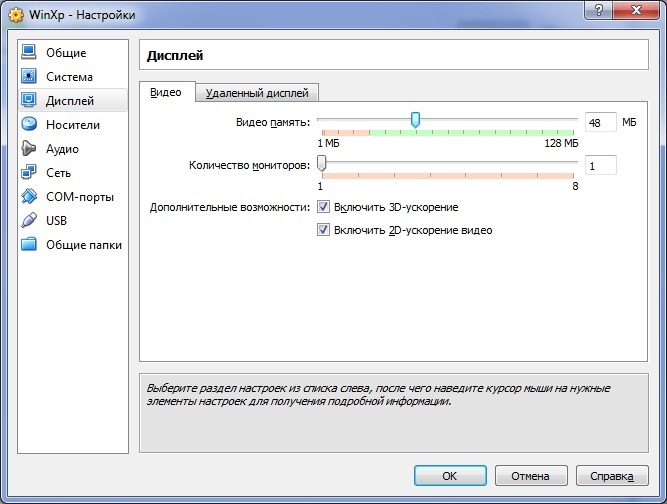
Шаг #10: Заходим на вкладку «Носители». Добавляем новое устройство «Добавить привод оптических дисков» и выбираем образ системы которую устанавливаем.
— Регулярная проверка качества ссылок по более чем 100 показателям и ежедневный пересчет показателей качества проекта.
— Все известные форматы ссылок: арендные ссылки, вечные ссылки, публикации (упоминания, мнения, отзывы, статьи, пресс-релизы).
— SeoHammer покажет, где рост или падение, а также запросы, на которые нужно обратить внимание.
SeoHammer еще предоставляет технологию Буст, она ускоряет продвижение в десятки раз, а первые результаты появляются уже в течение первых 7 дней. Зарегистрироваться и Начать продвижение

Машина готова к запуску нажимаем «Запустить».

Шаг #11 : Запускается установщик Windows XP нажимаем «Enter». Попадаем в мастер раздела диска, но у нас диск всего лишь 10 ГБ., поэтому жмем «C».

и нажимаем «Enter».

Шаг #12 : Выбираем курсором «Форматировать раздел в системе NTFS <Быстрое>» и жмем «Enter».
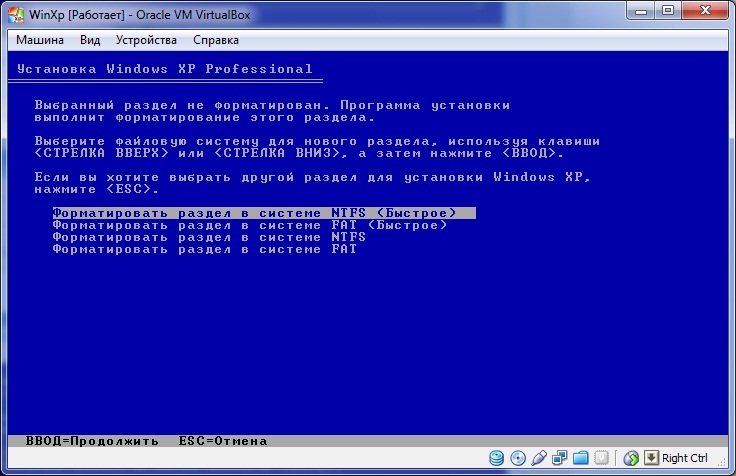
Ждем пока идет форматирование диска.
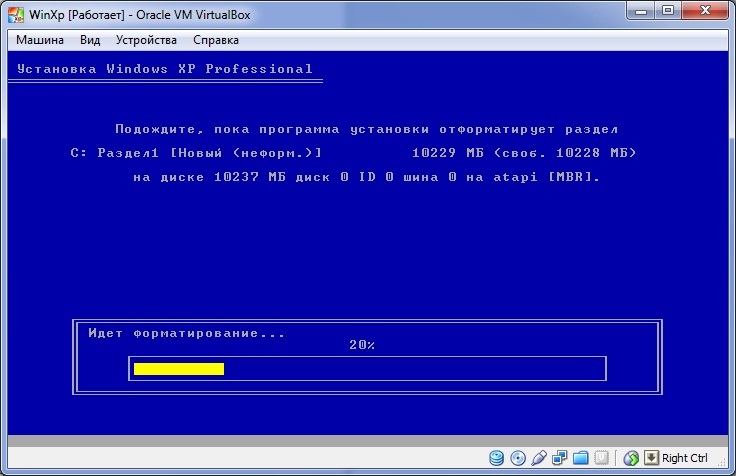
Далее установщик будет копировать ваши файлы на виртуальный жёсткий диск и после копирование перезагрузка виртуальной машины.
Шаг #12: Начало установки самой Windows XP.

Шаг #13: После завершение установки, извлечем образ диска с которого мы делали установку. Нажимаем на вкладку «Устройства» переходим на «Приводы оптических дисков» и выбираем «Изъять диск из привода».

Установка Windows XP завершена. Для создание общих папок между домашней системой и виртуальной нам поможет статья — Создание общей папки в VirtualBox!









