Как освободить место на диске после установки Windows 10
Если вы уже успели установить самую свежую версию операционной системы Windows, то могли заметить, что количество свободного места на системном диске в результате обновления значительно уменьшилось. Для тех пользователей, которые изначально выделили под этот раздел не слишком много пространства, это может превратиться в настоящую проблему. В этой статье мы расскажем, как с ней справиться.
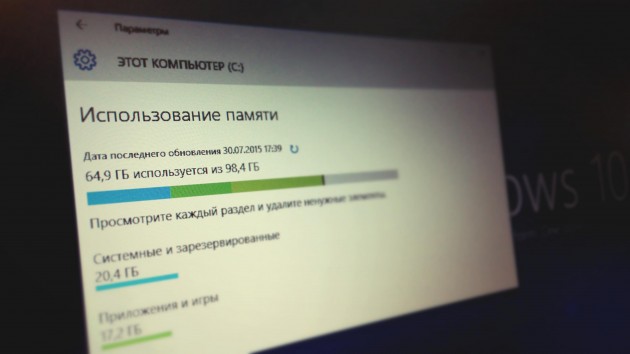
В том факте, что для установки Windows 10 требуется много дискового пространства, нет ничего удивительного. В процессе обновления загружаются из Сети установочные файлы, создаётся несколько точек восстановления и делается полная резервная копия предыдущей версии Windows. Разумеется, для всего этого необходим не один десяток гигабайт.
Если на вашем жёстком диске ещё достаточно свободного места, то можно не волноваться и оставить всё как есть. Операционная система сама со временем удалит все временные и ненужные файлы. Но если места осталось впритык, то придётся потрудиться и почистить диск вручную. Вот как это сделать.
1. Нажмите на кнопку «Пуск», а затем найдите в появившемся меню пункт «Параметры».
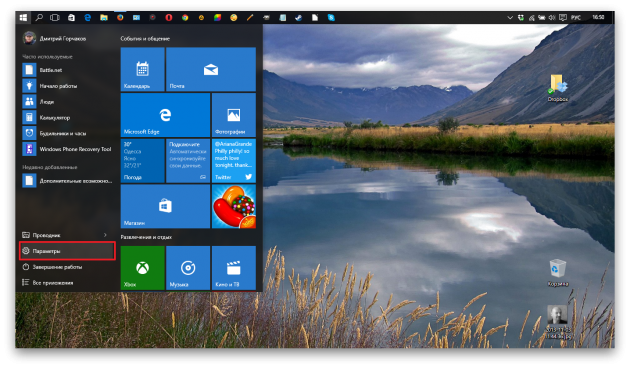
2. Перед вами откроется окно «Настройки». Выберите в нём иконку «Система», а затем перейдите в раздел «Хранилище».
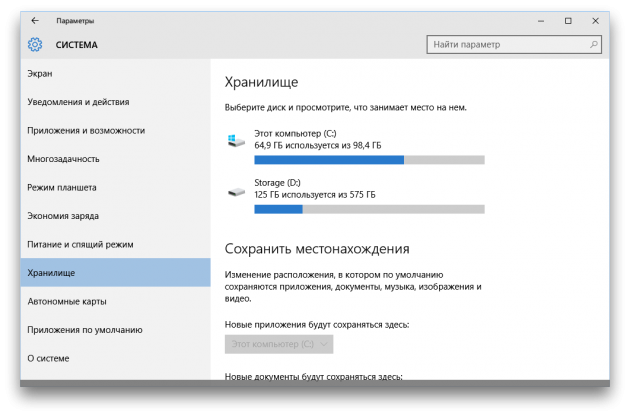
3. Здесь вы увидите список имеющихся дисков и количество свободного места на каждом из них. Сделайте клик на том диске, место на котором вам необходимо освободить.
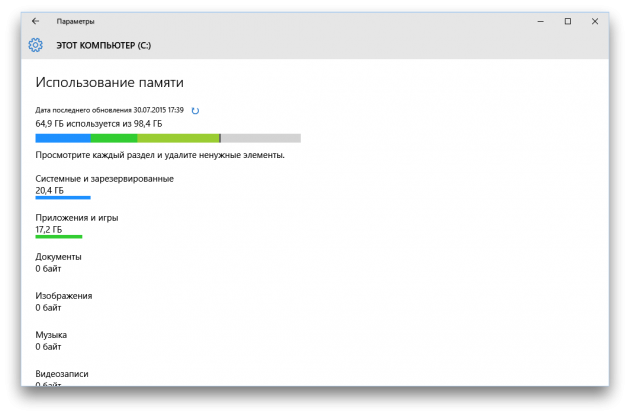
4. В следующем окне будет представлена детальная раскладка по типам данных, которые занимают место на диске. Кликая по каждому пункту, вы сможете получить дополнительную информацию, а также возможность удалить ненужные вам файлы и папки. Вот на что следует обратить внимание в первую очередь.
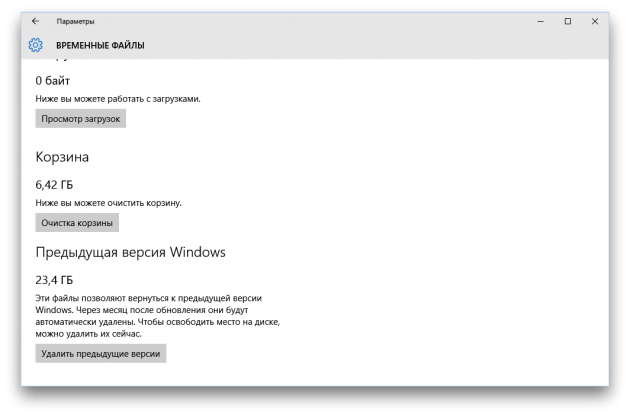
* «Системные и зарезервированные». Здесь можно удалить копии системных файлов, которые сохраняются для восстановления предыдущего состояния компьютера. Но делать это лучше только в том случае, если у вас всё нормально работает.
* «Приложения и игры». В этом разделе можно просмотреть установленные у вас программы и удалить старые или малоиспользуемые.
* «Временные файлы». Самый интересный для нас раздел, в котором можно с чистой совестью освободиться от мусора, временных файлов и, самое главное, бэкапа предыдущей версии Windows. Суммарно эта процедура принесёт нам несколько десятков гигабайт, однако имейте в виду, что после этого вы не сможете откатиться обратно. Так что подумайте дважды.
* «Другое». Опытные пользователи могут поковыряться и в этом разделе. Здесь они смогут найти инсталляционные файлы Windows 10 и некоторые другие вещи, от которых следует избавиться.
В целом такая послеустановочная уборка Windows 10 сможет с лёгкостью освободить для вас 30–40 ГБ дискового пространства. Но в очередной раз хотим вас предупредить, что все описанные выше действия следует выполнять обдуманно. Резервную копию важных для вас данных нужно сделать обязательно.
— Регулярная проверка качества ссылок по более чем 100 показателям и ежедневный пересчет показателей качества проекта.
— Все известные форматы ссылок: арендные ссылки, вечные ссылки, публикации (упоминания, мнения, отзывы, статьи, пресс-релизы).
— SeoHammer покажет, где рост или падение, а также запросы, на которые нужно обратить внимание.
SeoHammer еще предоставляет технологию Буст, она ускоряет продвижение в десятки раз, а первые результаты появляются уже в течение первых 7 дней. Зарегистрироваться и Начать продвижение










