6 способов запускать Android игры и приложения на Windows
Запуск Android под Windows возможен разными методами, которые отличаются по сложности установки и настройки, функциями и производительностью. Зачем Вам нужен эмулятор Android? — в основном для обычного пользователя «просто, чтобы посмотреть», разработчики же мобильных приложений используют его для всестороннего тестирования своих программ. Но они и так прекрасно осведомлены о всех возможностях запустить Android игру в Windows.
Так или иначе, если у вас возникло желание скачать эмулятор Android и попробовать запуск приложений и игр в среде Windows 10, 8.1 или Windows 7, здесь вы найдете несколько способов сделать это. Новый способ: Как запустить APK Android в Google Chrome (пока работает для очень ограниченного числа приложений).
Nox App Player
Многие пишут, что Nox App Player — лучший эмулятор Android для Windows. После моего знакомства с ней я решил вынести этот продукт на первое место в обзоре, поскольку он действительно хорош и, вероятнее всего, остальные эмуляторы Android для компьютера вам не пригодятся. Разработчики обещают совместимость с Windows 10, Windows 8.1 и 7. Что и было успешно проверено лично мной.

После установки программы и ее запуска, по истечении минуты-другой первоначальной загрузки, вы увидите привычный экран Android (версия 4.4.2, Cyanogen Mod, 30 Гб встроенной памяти) с оболочкой Nova Launcher, предустановленным файловым менеджером и браузером. Несмотря на то, что сам эмулятора не имеет русского интерфейса, «внутри» Android вы можете включить русский язык в настройках, как делаете это на своем телефоне или планшете.

По умолчанию, эмулятор открывается в планшетном разрешении 1280×720, если для вашего экрана это много, то можно поменять данные параметры на вкладке настроек (вызываются по значку шестеренки справа вверху) Advanced. Также по умолчанию выставлена низкая производительность (Performance Setting), однако даже в данном варианте, будучи запущенным на слабом ПК, Nox App Player показывает себя исключительно хорошо и работает быстро.

Управление внутри эмулятора аналогично таковому на любому Android устройству. Имеется здесь и Play Market, откуда вы можете скачивать приложения и игры и запускать их в Windows. Звук, а также камера (если таковая имеется на вашем ПК или ноутбуке) работают в эмуляторе «из коробки», клавиатура компьютера тоже работает внутри эмулятора, равно как и экранный ее вариант.
— Регулярная проверка качества ссылок по более чем 100 показателям и ежедневный пересчет показателей качества проекта.
— Все известные форматы ссылок: арендные ссылки, вечные ссылки, публикации (упоминания, мнения, отзывы, статьи, пресс-релизы).
— SeoHammer покажет, где рост или падение, а также запросы, на которые нужно обратить внимание.
SeoHammer еще предоставляет технологию Буст, она ускоряет продвижение в десятки раз, а первые результаты появляются уже в течение первых 7 дней. Зарегистрироваться и Начать продвижение
Дополнительно, в правой части окна эмулятора (которое, кстати, можно открыть во весь экран без заметной потери в производительности) предусмотрены иконки действий, среди которых можно выделить:
- Установка приложений из APK файлов с компьютера.
- Подмена местоположения (вы можете вручную задать местоположение, которое будет восприниматься эмулятором как полученное с GPS приемника).
- Загрузка и экспорт файлов (можно и просто перетащить файлы на окно эмулятора). Эта функция в моем тестировании не работала должным образом (файлы вроде бы импортировались, но найти их в файловой системе Android после этого не удалось).
- Создание скриншотов.
- Для каких-то целей Nox App Player создает также иконку Multi-Drive для запуска сразу нескольких окон эмулятора. Однако, как это и для чего можно использовать я не придумал.
Подводя итог этого краткого описания, если вам требуется запускать Android игры и приложения на Windows, пользоваться Instagram с компьютера и делать тому подобные вещи, при этом вы хотите, чтобы эмулятор работал без тормозов — Nox App Player будет идеальным вариантом для этих целей, лучшей оптимизации я пока не видел (но не могу обещать, что тяжелые 3D игры будут работать, лично не проверено).
Скачать эмулятор Android Nox App Player вы можете бесплатно с официального сайта http://en.bignox.com
BlueStacks — популярный андроид эмулятор
BlueStacks —Одна из наиболее популярных программ для запуска Android игр в Windows. Она предназначена именно для игр и не предлагает пользователю полноценной эмуляции Android, тем не менее, многим будет достаточно и этого, к тому же в играх BlueStacks показывает несколько лучшую производительность, чем большинство других эмуляторов.
Скачать BlueStacks можно с официального сайта http://www.bluestacks.com/home.html, поддерживается не только Windows (XP, 7 и 8), но и Mac OS X.
После установки программы, она откроется в полноэкранном режиме, однако можно включить и оконный режим. В главном окне вы увидите список доступных для скачивания игр (также можно воспользоваться поиском). Для установки приложений потребуется аккаунт Google (можно создать новый).

Главное окно программы BlueStacks
Кроме этого, если у вас есть смартфон или планшет на Android, то вы можете установить приложение BlueStacks Cloud Connect для синхронизации приложений между ним и Windows.
Genymotion — качественный эмулятор Android с широкими функциями
Эмулятор Genymotion довольно-таки прост в установке, позволяет эмулировать широкий набор реальных устройств с различными версиями ОС Android и, что самое главное, он работает быстро и поддерживает аппаратное ускорение графики.
Скачать Genymotion для Windows или Mac OS вы можете с официального сайта http://www.genymotion.com/. Этот эмулятор доступен для загрузки как бесплатно, так и в платных версиях. Для личного использования вполне хватит и бесплатного варианта, никаких ограничений нет.
— Разгрузит мастера, специалиста или компанию;
— Позволит гибко управлять расписанием и загрузкой;
— Разошлет оповещения о новых услугах или акциях;
— Позволит принять оплату на карту/кошелек/счет;
— Позволит записываться на групповые и персональные посещения;
— Поможет получить от клиента отзывы о визите к вам;
— Включает в себя сервис чаевых.
Для новых пользователей первый месяц бесплатно. Зарегистрироваться в сервисе
Чтобы скачать Android эмулятор Genymotion вам потребуется зарегистрироваться на сайте, после этого воспользоваться одной из ссылок на скачивание. Я рекомендую использовать первую, включающую в себя VirtualBox и автоматически производящую необходимые настройки. При установке не запускайте VirtualBox, отдельный его запуск не потребуется.

А уже после того, как Genymotion был установлен и запущен, в ответ на сообщение о том, что не найдено виртуальных устройств, выберите создание нового, после чего внизу справа нажмите кнопку Connect и введите данные, которые вы указывали при регистрации для доступа к списку устройств. Выбрав новое виртуальное Android устройство, дождитесь загрузки необходимых компонентов, после чего она появится в списке и запустить его можно двойным кликом или с помощью кнопки Play. В общем, ничего сложного. По окончании вы получаете полноценную систему Android с широкими дополнительными возможностями эмулятора, более подробно ознакомиться с которыми можно в справке к программе (на английском).
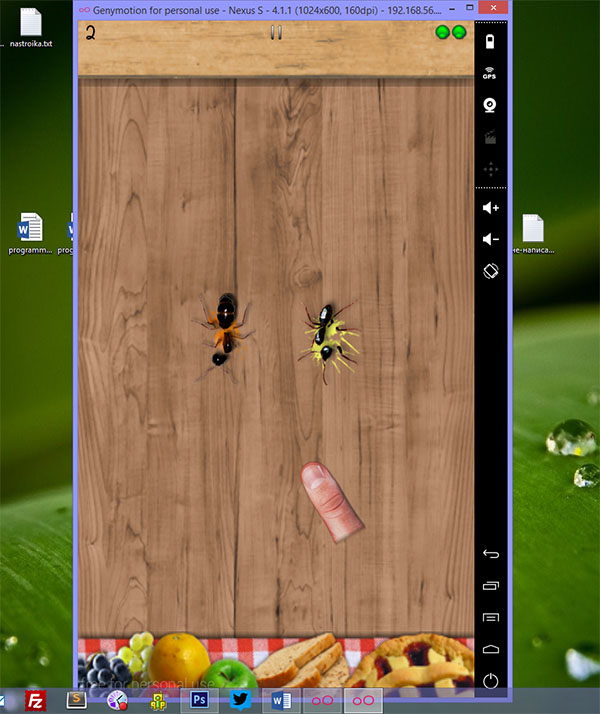
Android игра запущенная на Windows с помощью Genymotion
Примечание: у меня при создании первого устройства, после скачивания файлов, программа сообщила об ошибке монтирования виртуального диска. Помог перезапуск Genymotion от имени администратора.
Windows Android или Windroy
Эта программа с незамысловатым названием от китайских программистов, насколько я смог понять и увидеть, принципиально отличается от других эмуляторов Android для Windows. Судя по информации на сайте, это не эмуляция, а портирование Android и Dalvik в Windows, при этом задействуются все реальные аппаратные ресурсы компьютера и ядро Windows. Я не специалист в таких вещах, но по ощущениям Windroy быстрее всего остального перечисленного в этой статье и более «глючное» (последнее простительно, так как проект еще в работе).
Скачать Windows Android вы можете с официального сайта http://www.socketeq.com/, каких-то проблем при установке и запуске замечено не было (однако, говорят, что не у всех запускается), кроме того, что мне не удалось переключить программу в оконный режим (запускается в полноэкранном).
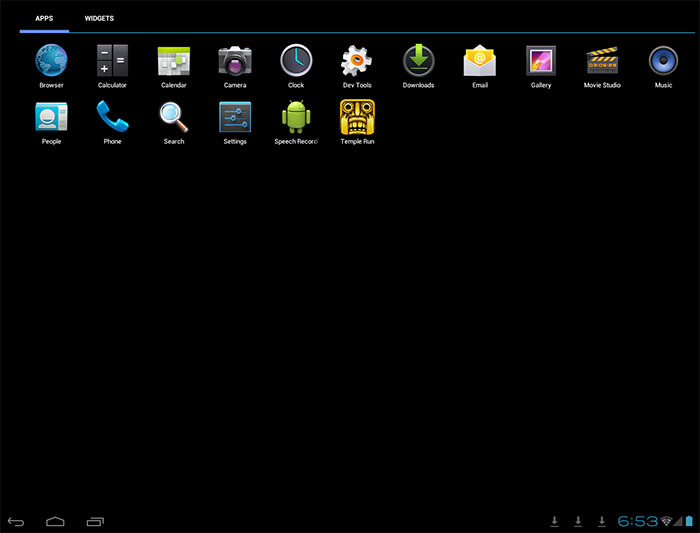
Эмулятор Android Windroy
Примечание: устанавливать в корень диска.
Создание эмуляторов в Android Virtual Device Manager
На сайте для разработчиков приложений Android — http://developer.android.com вы можете загрузить все, что необходимо для программирования под Android (Android SDK). Само собой разумеется, что данный комплект включает и средства для тестирования и отладки приложений на виртуальных устройствах.
Таким образом, это официальный способ, но он не слишком прост для обычного пользователя. При желании, все инструкции по установке Android SDK и созданию виртуальных устройств вы можете найти на указанном сайте, здесь же я описывать весь процесс не буду — на это ушла бы отдельная статья.
YouWave for Android
YouWave for Android — еще одна простая программа, позволяющая запускать Android приложения в Windows. Скачать эмулятор можно с сайта http://youwave.com/. Разработчики обещают высокую совместимость и производительность. Сам я данный продукт не запускал, но судя по отзывам в сети, многие пользователи довольны этим вариантом, при этом у некоторых YouWave — единственное, что запустилось из Android эмуляторов.
Вот и все, надеюсь один из перечисленных способов позволит вам испытать Android на своем компьютере с Windows.









