В данной статье — пошаговая инструкция как раздать интернет по Wi-Fi с ноутбука (или компьютера с Wi-Fi адаптером) в Windows 10 и рассомотрены распространенные ошибки при раздаче: не удается запустить размещенную сеть, подключаемое устройство не получает IP адрес или работает без доступа в Интернет и т.п. Смотрите также Как раздавать интернет по Wi-Fi в Windows 10 используя функцию Мобильный хот-спот и Как настроить Быстрые действия в центре уведомлений Windows 10.
| |
|
Проверка возможности раздачи интернета в Windows 10
Запускаем командную строку от имени администратора (нажимаем правой кнопкой на пуск в Windows 10 и выбираем запуск от имени администратора) и введите команду

В открывшемся окне появится информация об используемом драйвере Wi-Fi адаптера и поддерживаемых технологиях. Смотрим на пункт «Поддержка размещенной сети» (в оригинале — Hosted Network). Если видим «Да», то продолжаем.
Если же поддержка размещенной сети отсутствует, то сначала нужно обновить драйвера на Wi-Fi адаптер, желательно с официального сайта производителя ноутбука и выполнить повторную проверку.
Иногда помогает откат драйвера к предыдущей версии - зайдите в диспетчер устройств Windows 10 и в разделе «Сетевые адаптеры» найдите требуемое устройство, нижмите на нем правую кнопку мыши — свойства — вкладка «Драйвер» — «Откатить».
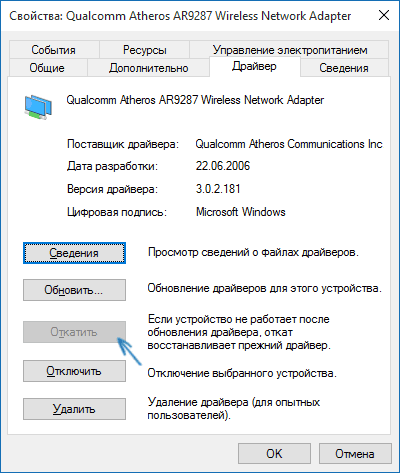
Снова выполните проверку. Если она не поддерживается, все остальные действия не будут иметь никокого смысла. Также Вам будет интересно Как посмотреть пароль от Wi Fi в Windows 10 (3 способа).
Раздача Wi-Fi в Windows 10 с помощью командной строки
Далее в командной строке вводим команду (Список команд Windows ( Windows CMD ) ):

Где MyWiFi — желаемое имя беспроводной сети (можно менять как Вам угодно), а secretpassword — пароль на Wi-Fi (также можете менять, но не менее 8 символов, не использовать кириллицу).
После чего запускаем нашу сеть командой:
| |
|
Если все сделали правильно, то видим сообщение о том, что размещенная сеть запущена. Уже можно подключиться к ноутбуку по Wi-Fi, но на нем не будет доступа к Интернету.
Примечание: если вы увидели сообщение о том, что невозможно запустить размещенную сеть, при этом на предыдущем этапе было написано, что она поддерживается, пробуйте отключить Wi-Fi адаптер в диспетчере устройств, а затем заново включить его (либо удалить его там, а потом обновить конфигурацию оборудования). Также попробуйте в диспетчере устройств в пункте меню Вид включить отображение скрытых устройств, после чего в разделе «Сетевые адаптеры» найти Microsoft Hosted Network Virtual Adapter (Виртуальный адаптер размещенной сети), кликнуть по нему правой кнопкой мыши и выбрать пункт «Задействовать».
— Регулярная проверка качества ссылок по более чем 100 показателям и ежедневный пересчет показателей качества проекта.
— Все известные форматы ссылок: арендные ссылки, вечные ссылки, публикации (упоминания, мнения, отзывы, статьи, пресс-релизы).
— SeoHammer покажет, где рост или падение, а также запросы, на которые нужно обратить внимание.
SeoHammer еще предоставляет технологию Буст, она ускоряет продвижение в десятки раз, а первые результаты появляются уже в течение первых 7 дней. Зарегистрироваться и Начать продвижение

Чтобы доступ к Интернету появился, нажимаем правую кнопку мыши на «Пуске» и выбираем пункт «Сетевые подключения».
В списке подключений, кликните правой кнопкой по Интернет-соединению (обязательно по тому, которое используется для выхода в Интернет) — свойства и открываем вкладку «Доступ». Включаем «Разрешить другим пользователям сети использовать подключение к Интернету и применяем настройки, а также в списке ниже выбираем только что созданное беспроводное соединение (если он есть).

Если все сделано правильно, то подключамся и пользуемся.
Чтобы отключить раздачу Wi-Fi, в командной строке от имени администратора вводим:
и нажмите Enter.
Проблемы раздачи WiFi с ноутбука в Windows 10 и их решение
У многих пользователей, несмотря на выполнение всех указанных выше пунктов, доступ в Интернет через такое Wi-Fi подключение не работает. Ниже — несколько возможных способов исправить это и разобраться в причинах.
| |
|
- Попробуйте отключить раздачу Wi-Fi (команду только что указывал), затем — отключить Интернет-подключение (то, к которому мы разрешили общий доступ). После этого вновь включите их в порядке: сначала раздача Wi-Fi (через команду netsh wlan start hostednetwork, остальные команды, которые были до этого, не нужны), затем — Интернет-подключение.
- После запуска раздачи Wi-Fi у вас в списке сетевых подключений создается новое беспроводное подключение. Кликните по нему правой кнопкой мыши и нажмите «Сведения» (Состояние — Сведения). Посмотрите, указан ли там Адрес IPv4 и маска подсети. Если нет, то укажите вручную в свойствах подключения (можно взять со скриншота). Аналогично, при проблемах при подключении других устройств к раздаваемой сети, вы можете использовать статический IP в том же адресном пространстве, например, 192.168.173.5.

- Фаерволы многих антивирусов по умолчанию блокируют общий доступ к Интернету. Чтобы убедиться, в этом ли причина проблем с раздачей Wi-Fi, можно временно вообще отключить фаервол (брандмауэр) и, если проблема исчезла, начинать искать соответствующую настройку.

- Некоторые пользователи включают общий доступ не для того подключения. Он должен включаться для подключения, которое используется для выхода в Интернет. Например, если у вас есть подключение по локальной сети, а для интернета запускается Beeline L2TP или Ростелеком PPPoE, то общий доступ нужно предоставлять для последних двух.
- Проверьте, включена ли служба Windows «Общий доступ к подключению к Интернету» (Internet Connection Sharing).
Дополнительно: раздачу Wi-Fi в Windows 10 представляет функция Мобильный хот-спот, кроме этого, в комментариях к моей предыдущей статье на данную тему Как раздавать WiFi с ноутбука средствами Windows у некоторых работает бесплатная программа MyPublicWiFi.
Рекомендую для просмотра веселые видео на моем новом канале Comedy Coub
https://www.youtube.com/channel/UCKTiKwmHa8A-ZLH1prawxRA
Свежая подборка приколов
https://www.youtube.com/watch?v=o6BslG-pHdc
Посмотрев это видео время жизни увеличится на год
https://www.youtube.com/watch?v=5uLYWDmP7po
Смеялся до слез
https://www.youtube.com/watch?v=pajJ9sq2OJk
Лучшие приколы в сети
https://www.youtube.com/watch?v=SC8GvRqSr6I



 Уважаемый посетитель!!!
Уважаемый посетитель!!!








