В операционной системе Windows 10 имеется удобный и полезный инструмент который называется Быстрые действия. Быстрые действия это набор кнопок или плиток, которые отображаются в Центре уведомлений.
| |
|
С помощью быстрых действий Вы можете перейти непосредственно к параметрам и приложениям, которые вы используете чаще всего, а также быстро включить или отключить некоторые функции. Смотрите также Как сбросить Windows 10 к заводским настройкам и Windows 10 отключение «шпионских» функций.
Список быстрых действий
Количество быстрых действий может отличаться в зависимости от вашего устройства (ноутбук, планшет, десктоп), ниже представлен не полный список быстрых действий:
Все параметры - запускает приложение «Параметры Windows».
Заметка - позволяет быстро запустить приложение OneNote в котором Вы можете создать заметку.
Режим планшета - переключение между классическим и полноэкранным режимом (все приложения открываются в полноэкранном режиме).
Яркость - позволяет быстро регулировать яркость дисплея.
Не беспокоить - позволяет отключить уведомления поступающие от приложений в виде всплывающего баннера в правом нижнем углу экрана.
Местоположение - включение или отключение службы определяющей ваше местоположение.
Режим «В самолете» - включает или отключает все беспроводные устройства (Wi-Fi, Bluetooth, 3G/4G).
Проецировать - вызывает боковую панель функции «Проецировать», с помощью которой вы можете настроить отображение на втором (внешнем) дисплее.
Экономия заряда - активации режима экономии энергии, который помогает продлить время автономной работы ноутбука или планшета за счет отключения необязательных фоновых процессов и снижения яркости экрана.
Виртуальная сеть (VPN) - позволяет быстро подключиться (отключиться) к виртуальной частной сети.
Wi-Fi - включение/отключение беспроводного сетевого адаптера.
Bluetooth - включение/отключение устройства Bluetooth (если такое имеется).
Как получить доступ к быстрым действиям
Для того чтобы получить доступ к быстрым действиям, Вам необходимо открыть Центр уведомлений.
 + A (полный список сочетаний клавиш Горячие клавиши Windows 10) или нажать на значок уведомлений в правом нижнем углу панели задач в области уведомлений.
+ A (полный список сочетаний клавиш Горячие клавиши Windows 10) или нажать на значок уведомлений в правом нижнем углу панели задач в области уведомлений.| |
|

В открывшейся боковой панели центра уведомлений, в нижней его части вы увидите плитки быстрых действий. Чуть выше и правее этих плиток, вы также увидите ссылку, которая называется Развернуть или Свернуть, в зависимости от контекста.
— Регулярная проверка качества ссылок по более чем 100 показателям и ежедневный пересчет показателей качества проекта.
— Все известные форматы ссылок: арендные ссылки, вечные ссылки, публикации (упоминания, мнения, отзывы, статьи, пресс-релизы).
— SeoHammer покажет, где рост или падение, а также запросы, на которые нужно обратить внимание.
SeoHammer еще предоставляет технологию Буст, она ускоряет продвижение в десятки раз, а первые результаты появляются уже в течение первых 7 дней. Зарегистрироваться и Начать продвижение


Как настроить Быстрые действия
Для настройки быстрых действий, откройте приложение «Параметры Windows», для этого нажмите на панели задач кнопку «Пуск», далее выберите «Параметры» или нажмите на клавиатуре сочетание клавиш  + I, также открыть приложение «Параметры Windows» можно в центре уведомлений нажав на плитку быстрого действия с именем Все параметры. Смотрите также 8 скрытых функций Windows 10 и Автозагрузка программ Windows 10.
+ I, также открыть приложение «Параметры Windows» можно в центре уведомлений нажав на плитку быстрого действия с именем Все параметры. Смотрите также 8 скрытых функций Windows 10 и Автозагрузка программ Windows 10.
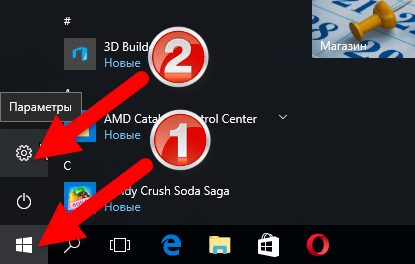




Кроме всего вышесказанного, также есть возможность включать и отключать плитки (кнопки) быстрых действий. Благодаря этому Вы можете установить нужное количество плиток в Центре уведомлений, вместо отображения всех плиток, в том числе тех, которые вы не используете.
| |
|


Использование быстрых действий делает операционную систему более интерактивной.



 Уважаемый посетитель!!!
Уважаемый посетитель!!!








