При установке Windows 10, система просит вас создать и настроить учётную запись пользователя, а точнее, локального администратора. Однако в процессе установки системы в скрытом режиме автоматически создаётся ещё одна запись администратора, имеющего более высокие привилегии и права доступа. В частности, на неё не распространяется действие механизма UAC, следовательно, все приложения, запущенные с правами «глобального» администратора выполняются в обход этой системы безопасности.
| |
|
Учётная запись скрытого администратора может использоваться для установки драйверов, неподписанных программ, а также выполнения различных настроек, требующих повышенных прав доступа. Тем не менее, прибегать к ней рекомендуется только в крайних случаях, а после выполнения нужных действий обязательно отключать. Есть три основных способа включить скрытую учётную запись администратора: через командную строку, через редактор локальной политики и с помощью оснастки «Локальные пользователи и группы». Рассмотрим их по порядку.
Включение скрытой учетной записи Администратора через командную строку
Первый способ самый простой и удобный. Откройте от имени администратора командную строку ( также Вам будет полезно Список команд Windows ( Windows CMD )) и выполните в ней команду:
Если вдруг вы получите сообщение «Не найдено имя пользователя», значит скрытый админ у вас переименован или вы используете английскую версию Windows (сообщение будет на английском). В этом случае уточните имя админа, выполнив тут же команду
По умолчанию учётная запись скрытого администратора не имеет пароля, поэтому настоятельно рекомендуем его установить с помощью команды
предварительно заменив «password» на свой пароль.
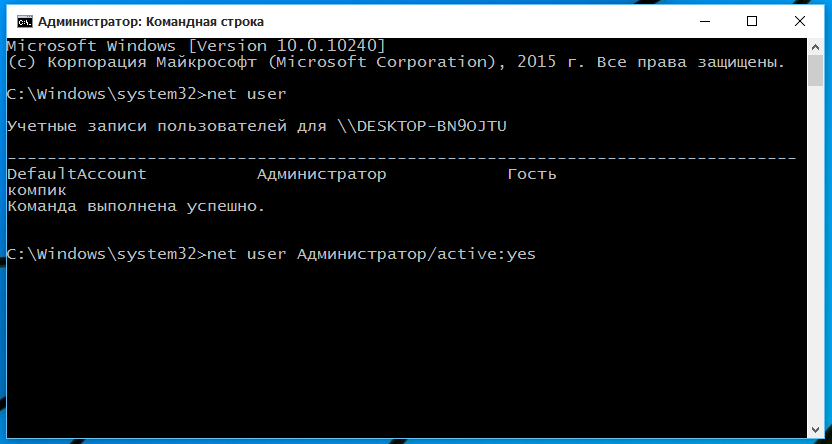
Включение скрытой учетной записи Администратора через редактор локальной групповой политики
С редактором локальной групповой политики всё так же просто, разве что немного дольше. Откройте его командой gpedit.msc (правый клик на меню Пуск - Выполнить) и перейдите по цепочке Конфигурация компьютера -> Конфигурация Windows -> Параметры безопасности -> Локальные политики -> Параметры безопасности, в правой части окна отыщите опцию «Учетные записи. Состояние учетной записи Администратор» и включите её.

| |
|
Включение скрытой учетной записи Администратора через оснастку «Локальные пользователи и группы»
Примерно столько же времени займёт включение учетной записи администратора через оснастку «Локальные пользователи и группы». Откройте её командой lusrmgr.msc (правый клик на меню Пуск - Выполнить), разверните раздел «Пользователи», в правой части отыщите запись «Администратор» и дважды кликнув по ней, снимите в открывшемся окошке галочку «Отключить учётную запись» и сохраните изменения.
— Регулярная проверка качества ссылок по более чем 100 показателям и ежедневный пересчет показателей качества проекта.
— Все известные форматы ссылок: арендные ссылки, вечные ссылки, публикации (упоминания, мнения, отзывы, статьи, пресс-релизы).
— SeoHammer покажет, где рост или падение, а также запросы, на которые нужно обратить внимание.
SeoHammer еще предоставляет технологию Буст, она ускоряет продвижение в десятки раз, а первые результаты появляются уже в течение первых 7 дней. Зарегистрироваться и Начать продвижение
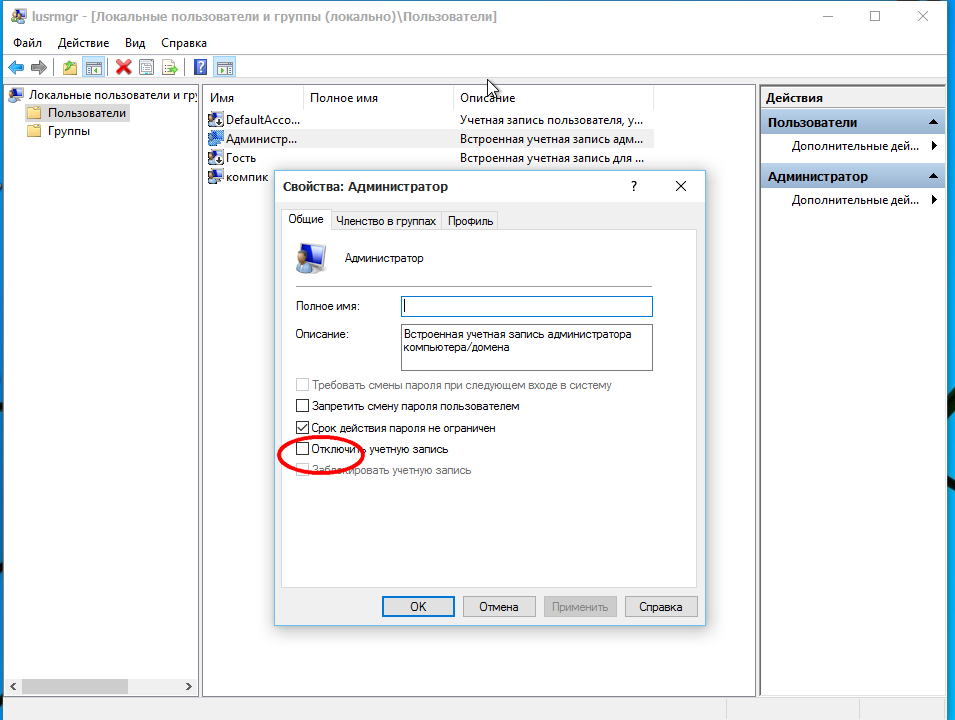
К какому бы из этих трёх способов вы не прибегли, скрытая учётная запись администратора станет доступной на экране входа в систему. Отключается данная учетная запись точно таким же образом заменив в первой команде yes на no. А вообще, проще и легче всего её отключить из той же консоли CMD (командная строка), выполнив в ней одну единственную команду
Как включить встроенную учетную запись администратора, когда вход в Windows 10 невозможен
И последний возможный вариант — вход в Windows 10 невозможен по той или иной причине и вам требуется активировать учетную запись Администратор для того, чтобы произвести действия по исправлению ситуации (смотрите также Windows 10 Как удалить встроенные приложения и Как ускорить Windows 10). Если вы помните пароль своей учетной записи, но вход в Windows 10 почему-то не происходит (например, после ввода пароля компьютер зависает). В данном случае возможный путь решения проблемы будет таким:
- На экране входа в систему нажмите по изображенной справа внизу кнопке «питания», затем, удерживая Shift, нажмите «Перезагрузка».
- Загрузится среда восстановления Windows Перейдите к разделу «Поиск и устранение неисправностей» — «Дополнительные параметры» — «Командная строка».
- Потребуется ввести пароль учетной записи для запуска командной строки.
- В этот раз вход должен сработать (если пароль, который вы помните — верный).
- После этого, используйте первый способ из этой статьи для включения скрытой учетной записи.
- Закройте командную строку и перезагрузите компьютер (или нажмите «Продолжить. Выход и использование Windows 10»).
| |
|
Вывод
Помните: такая учётная запись заблокирована не из-за прихоти разработчиков, а для вашего же блага и безопасной работы на компьютере. Работая с полными правами администратора, выше вероятность нахватать вирусов или что-то непоправимо нарушить в работе системы. Поэтому даже профессионалам рекомендуется включать учетную запись администратора только для решения конкретной проблемы или выполнения конкретного действия, после завершения работы снова переключаясь на обычную запись пользователя – будут целее и компьютер, и ваши нервы, и деньги, которые не придётся отдавать за ремонт. Вам будет интересно Как сбросить Windows 10 к заводским настройкам и Windows 10 отключение «шпионских» функций.
Будьте аккуратны при использовании Windows 10, и ваше устройство отплатит вам хорошей и быстрой работой!



 Уважаемый посетитель!!!
Уважаемый посетитель!!!








