Как отключить Контроль учетных записей (UAC) в Windows 8.1 Windows 10
Система контроля учётных записей впервые появилась в Windows Vista и с тех пор в почти неизменном виде кочует из одного выпуска Windows в другой. К сожалению, несмотря на свои несомненные заслуги в важном деле повышения безопасности, UAC вызывает у многих пользователей только раздражение. Смотрите также Как в Windows 10 включить скрытую учетную запись администратора и Как проверить целостность системных файлов в Windows 10.
| |
|
Не обошла стороной UAC и новейшую операционную систему Windows 10 Pro и Core, где она выполняет всё те же привычные функции, что и ранее. Настройка и отключении UAC не претерпели особых изменений.
Отключаем UAC в Windows 10 стандартными средствами управления
Для отключения контроля учётных записей в Windows 10, откройте поисковое окно (значок лупы рядом с меню Пуск) и введите в поле поиска сокращение UAC.

В результатах поиска выберите пункт «Изменение параметров контроля учетных записей»;
Откроется Панель управления Windows, в разделе «Параметры управления учётными записями пользователей». По-умолчанию, в Windows 10 селектор установлен в положении «Всегда уведомлять»;

Мы рекомендуем установить его на предпоследнем уровне «Не уведомлять, когда я изменяю параметры». Количество уведомлений существенно уменьшится, но безопасность пострадает не столь сильно, как при полном отключении «Контроля учётных записей». Смотрите также Как проверить компьютер 68 антивирусами одновременно и Как отключить Защитник Windows Defender в Windows 10.
В любом случае, после отключения или снижения уровня контроля, стоит задуматься об установке антивирусной программы, ведь без активной UAC ваш компьютер становится гораздо менее защищённым от различных угроз. Мы составили список наиболее надёжных бесплатных антивирусных программ, которые надёжно защитят вашу систему от наиболее распространённых вирусов и других вредоносных программ.
— Регулярная проверка качества ссылок по более чем 100 показателям и ежедневный пересчет показателей качества проекта.
— Все известные форматы ссылок: арендные ссылки, вечные ссылки, публикации (упоминания, мнения, отзывы, статьи, пресс-релизы).
— SeoHammer покажет, где рост или падение, а также запросы, на которые нужно обратить внимание.
SeoHammer еще предоставляет технологию Буст, она ускоряет продвижение в десятки раз, а первые результаты появляются уже в течение первых 7 дней. Зарегистрироваться и Начать продвижение
Отключение UAC в Редакторе реестра (regedit.exe)
 + R, и в окне Выполнить введите команду regedit, нажмите клавишу Enter↵
+ R, и в окне Выполнить введите команду regedit, нажмите клавишу Enter↵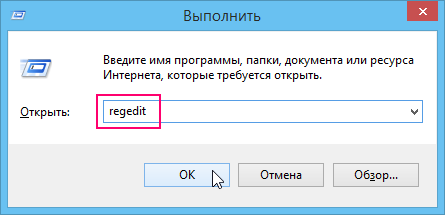
| |
|
В открывшемся окне Редактор реестра перейдите в следующий раздел:



Отключение UAC в командной строке
Данный способ отключения UAC вносит параметры и значения в системный реестр Windows.
 + X и в появившемся контекстном меню выберите пункт Командная строка (администратор)
+ X и в появившемся контекстном меню выберите пункт Командная строка (администратор)
C:\Windows\System32\cmd.exe /k C:\Windows\System32\reg.exe ADD
HKLM\SOFTWARE\Microsoft\Windows\CurrentVersion\Policies\
System /v EnableLUA /t REG_DWORD


| |
|
C:\Windows\System32\cmd.exe /k C:\Windows\System32\reg.exe ADD
HKLM\SOFTWARE\Microsoft\Windows\CurrentVersion\Policies\System /v EnableLUA /t
REG_DWORD /d 1 /f
Также для отключения контроля учетных записей вы можете создать и применить (в блокноте создать файл скопировать содержимое ниже и переименовать в AnyName.reg) файл реестра следующего содержания:
"ConsentPromptBehaviorAdmin"=dword:00000000
"EnableLUA"=dword:00000000
"PromptOnSecureDesktop"=dword:00000000
Для включения контроля учетных записей, создайте и примените файл реестра следующего содержания:
"ConsentPromptBehaviorAdmin"=dword:00000005
"EnableLUA"=dword:00000001
"PromptOnSecureDesktop"=dword:00000001
Смотрите также Секреты поиска в интернете и Как увидеть в браузере пароль скрытый звёздочками.



 Уважаемый посетитель!!!
Уважаемый посетитель!!!








