Итак приступим к установке !
Для создания загрузочной флешки нужно c официального сайта Microsoft скачать утилиту MediaCreationToolx64.exe
| |
|
1. Вставляем чистую флешку в USB. Запускаем MediaCreationToolx64.exe и нужно выбрать «Создать установочный носитель для другого компьютера» жмем «Далее»
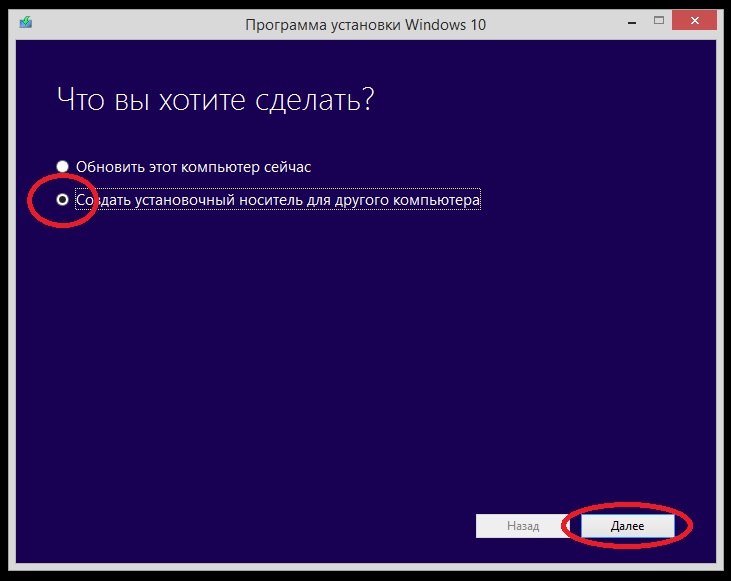
2. Далее все проверяем и нажимаем «Далее»

3. Выбираем «USB-устройство флеш-памяти» и кликаем «Далее». Начинается создание загрузочный флешки Windows 10.
| |
|
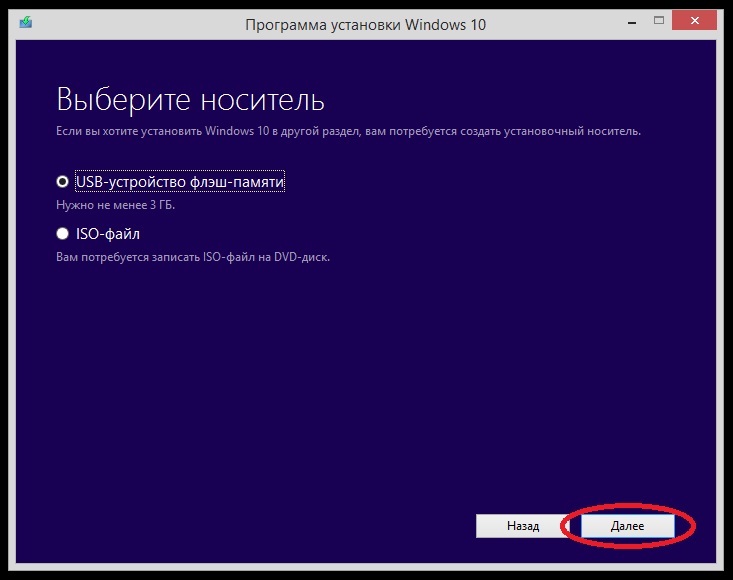
4. Теперь мы можем загрузиться с флешки, для этого заходим в BIOS и указываем загрузку с Flash носителя. Вам в помощь Как включить загрузку с флешки в разных версиях BIOS.
5. Если все сделали правильно, то откроется такое окно, ничего не меняем и кликаем «Далее».
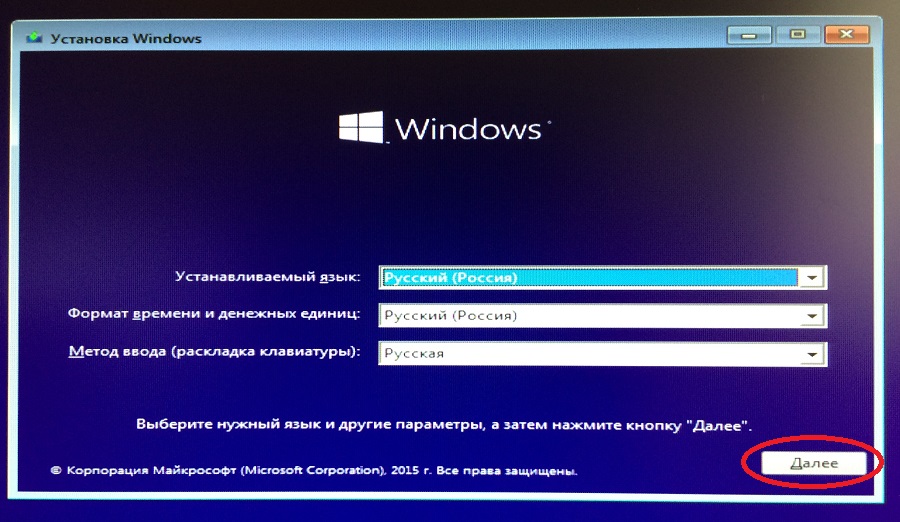
6. Тут выбор не богатый - «Установить».
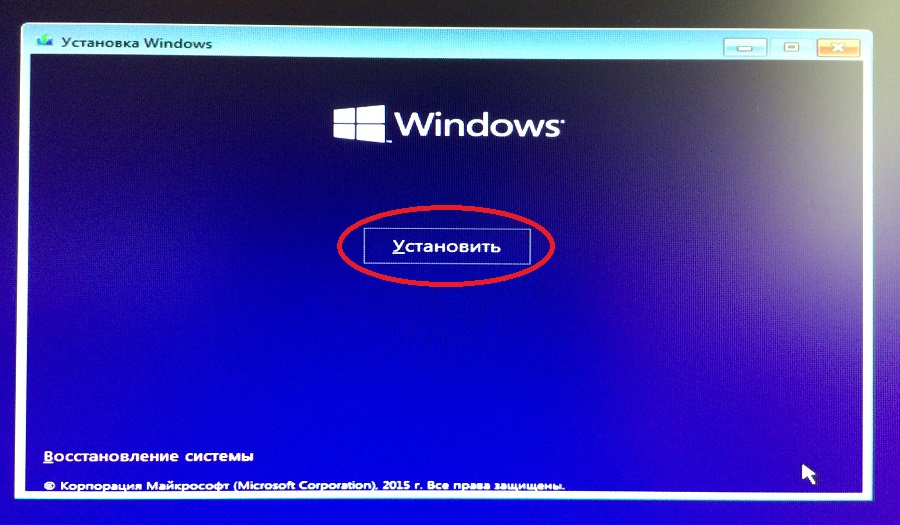
7. Читаем ))) и «Далее»
| |
|
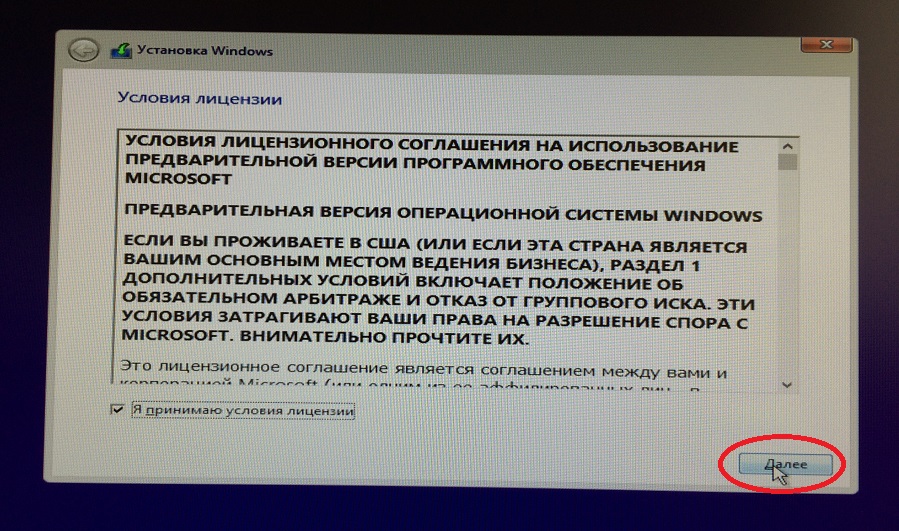
8. Рекомендую выбрать второй пункт с форматированием HDD.
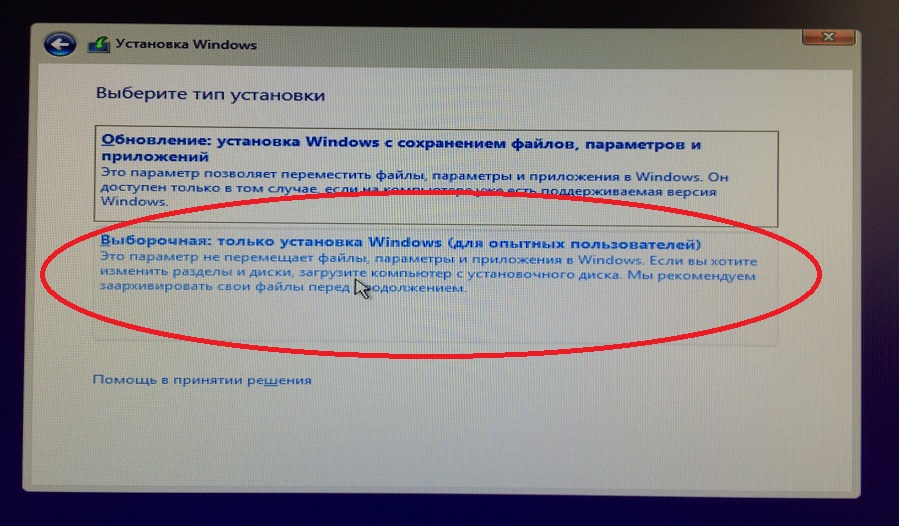
9. Диск 0 раздел 1 – это резервный диск его не трогаем. Нас интересует диски C для системы и D для фильмов, фото, музыки. Выбираем диск С (обычно меньшего размера чем D) и нажимаем форматировать, по завершении жмем «Далее».
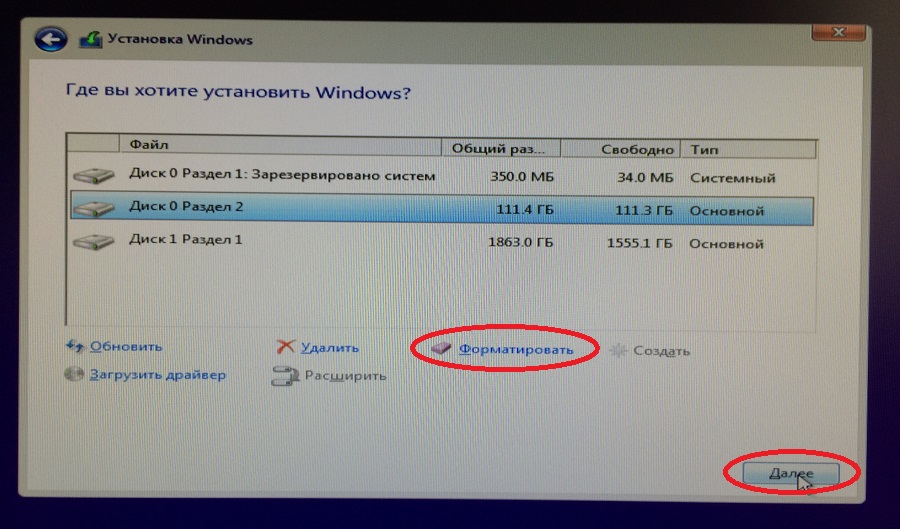
10. Запускается установка операционной системы Windows 10. Если все без ошибок, то компьютер перегрузится.
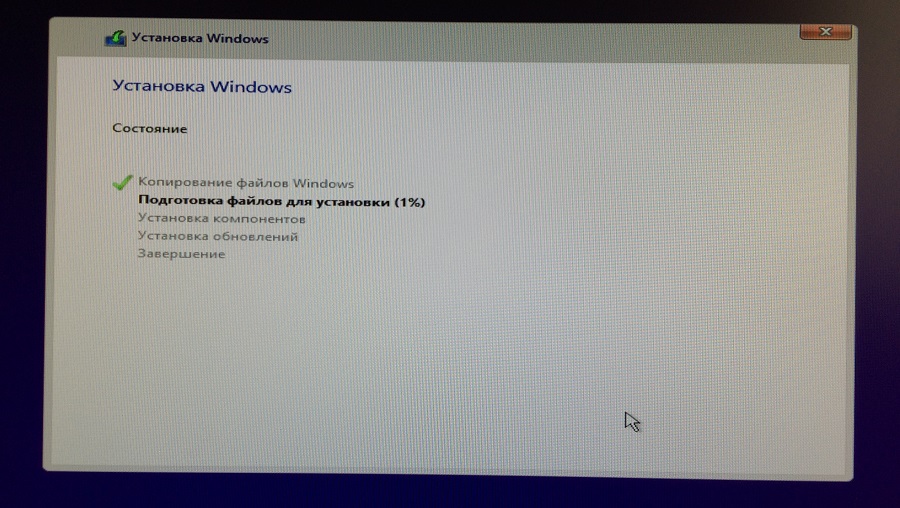
11. Выбираем Wi-Fi сеть.
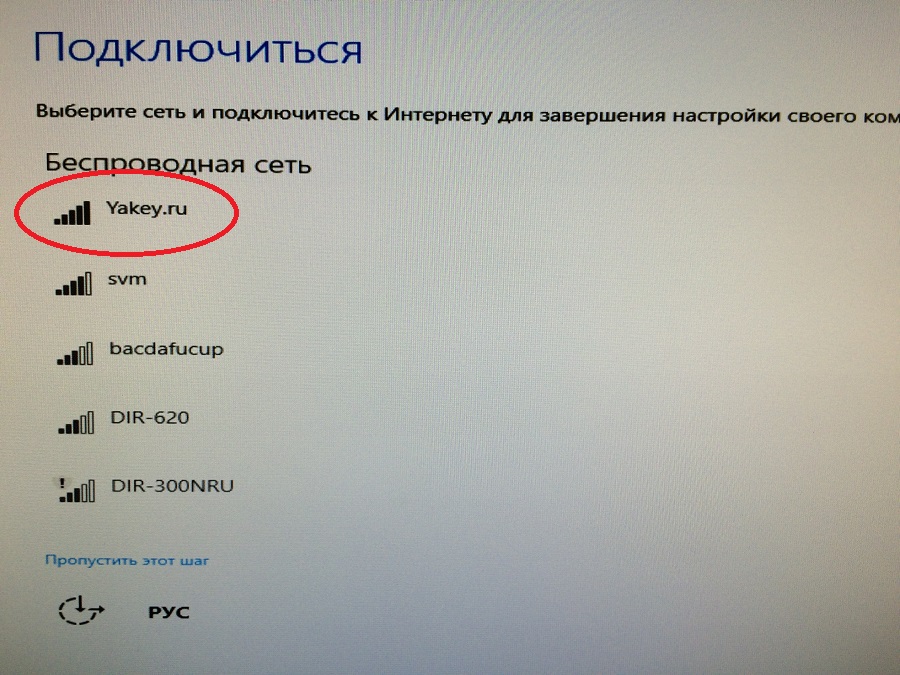
12. Вводим ключ безопасности Wi-Fi сети и Далее
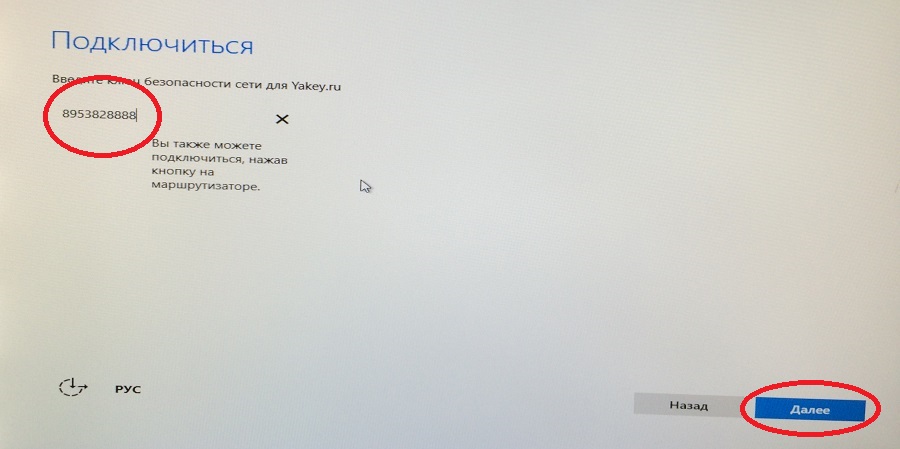
13. Просто выбираем «Использовать стандартные параметры» хотя при желании можете нажать Настроить.
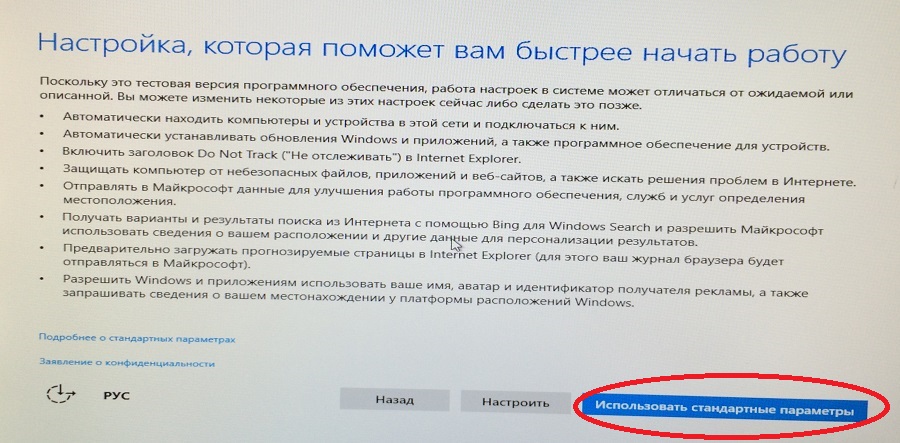
14. Выбираем: Это устройство принадлежит мне - «Далее».
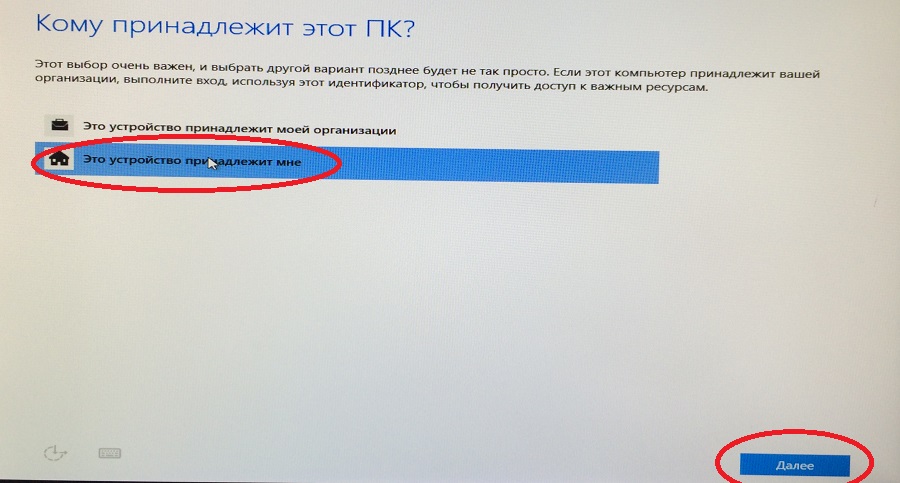
15. Для входа в Windows 10 нужен аккаунт Microsoft, вводим свои данные либо в правой части создаем новый при необходимости.
| |
|
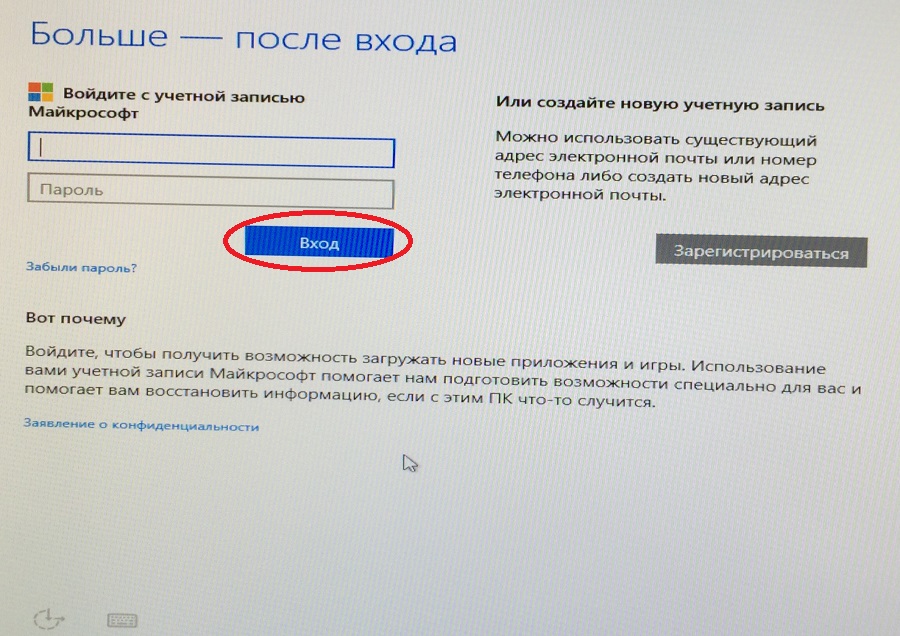
16. Выбираем «Далее» если хотите настроить облачное хранилище или «Не сейчас» для пропуска.
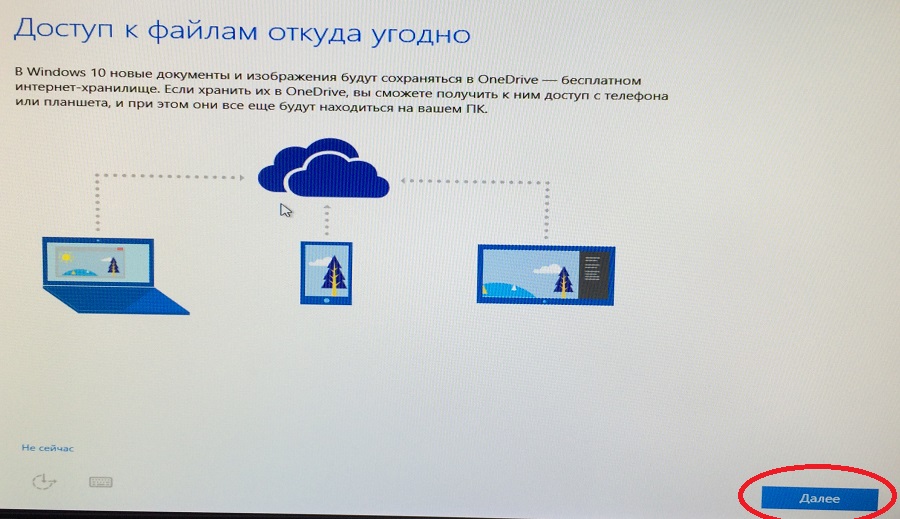
17. Видим, что началась установка Windows 10.

18. Наша Windows 10 готова. Переходим к проверке обновлений системы, переходим в «Параметры» из меню «Пуск».
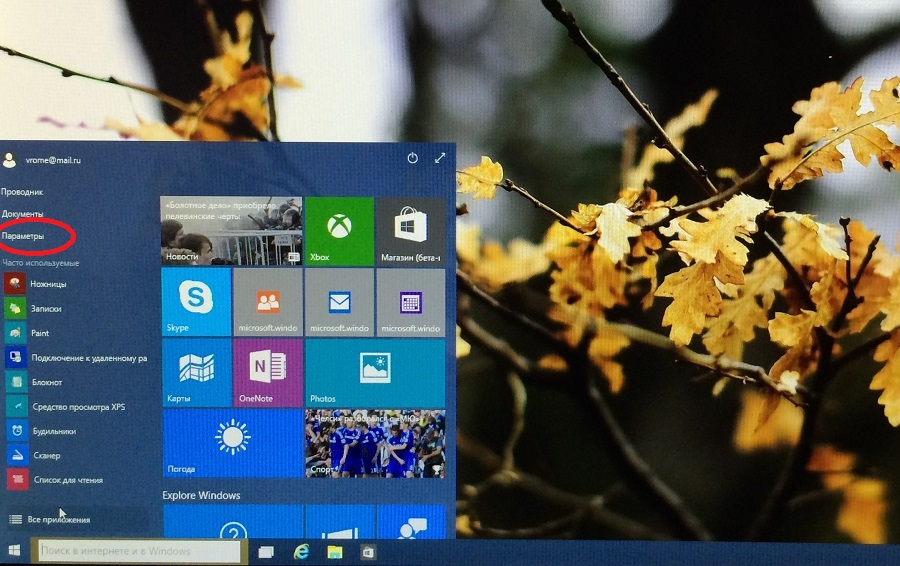
19. Нажимаем «Обновление и восстановление».
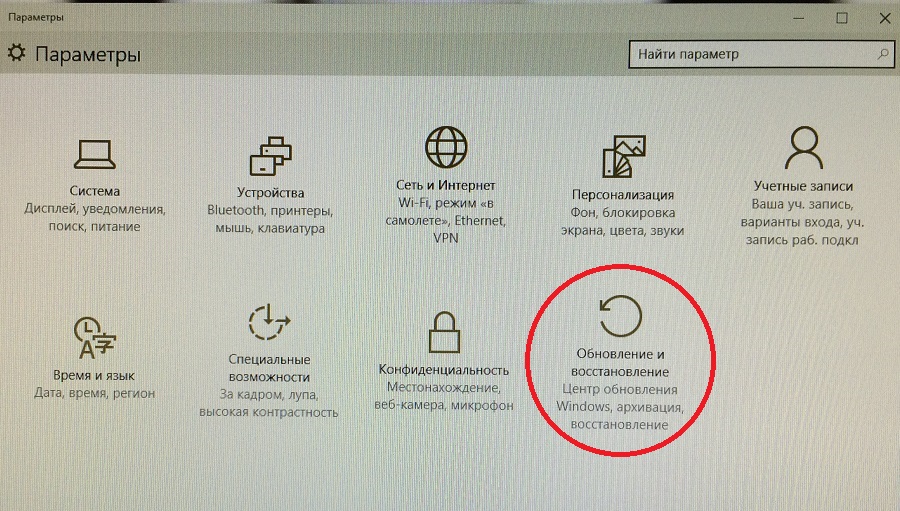
20. В нашем случае обновление уже запустилось автоматически, если у вас нет, нажмите на кнопку проверить обновления. Вам в последствии может пригодиться Как отключить автоматическое обновление Windows 10.
| |
|
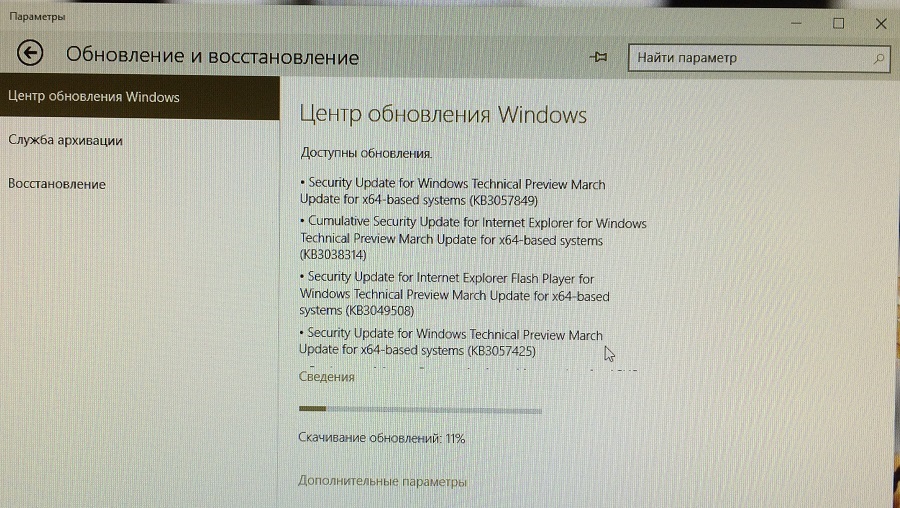
Windows 10 установлен и готов к работе. Удачной установки !!!
Настоятельно рекомендую установить бесплатный антивирус для Windows 10.
— Регулярная проверка качества ссылок по более чем 100 показателям и ежедневный пересчет показателей качества проекта.
— Все известные форматы ссылок: арендные ссылки, вечные ссылки, публикации (упоминания, мнения, отзывы, статьи, пресс-релизы).
— SeoHammer покажет, где рост или падение, а также запросы, на которые нужно обратить внимание.
SeoHammer еще предоставляет технологию Буст, она ускоряет продвижение в десятки раз, а первые результаты появляются уже в течение первых 7 дней. Зарегистрироваться и Начать продвижение
Рекомендую для просмотра веселые видео на моем новом канале Comedy Coub
https://www.youtube.com/channel/UCKTiKwmHa8A-ZLH1prawxRA
Свежая подборка приколов
https://www.youtube.com/watch?v=o6BslG-pHdc
Посмотрев это видео время жизни увеличится на год
https://www.youtube.com/watch?v=5uLYWDmP7po
Смеялся до слез
https://www.youtube.com/watch?v=pajJ9sq2OJk
Лучшие приколы в сети
https://www.youtube.com/watch?v=SC8GvRqSr6I



 Уважаемый посетитель!!!
Уважаемый посетитель!!!








