Что же разработчики приготовили для нас нового?
Меню «Пуск», которое сочетает в себе черты Windows 7 и 8 для удобства работы. Цифровой ассистент Cortana, который предоставляет нужную пользователю информацию. Новым набором напоминаний и обновлений, появляющихся на экране и снова исчезающих (их можно прочитать позже в центре уведомлений). Новыми приложениями вроде Фотографии (Windows 10 Как удалить встроенные приложения) и т.д. Режимом, который позволяет создавать виртуальные рабочие столы, упорядочивая открытые приложения по категориям и многим другим.
| |
|
Знакомство с операционной системой показывает, что при её создании разработчики учитывали мнение пользователей. Об этом говорит как функциональность, так и внешний вид. Многим не нравится браузер Edge ( как заявило Microsoft: Edge станет самым безопасным в мире браузером) - несколько тусклый в прямом смысле, а также в плане функциональности.
Что лучше для нас: Home или Professional?
Какая версия необходима именно Вам? При обновлении с Windows 7 Home или базового варианта Windows 8 вы получите Windows 10 Home (розничная стоимость $119). Обладатели версий Ultimate получат Windows 10 Pro ($199). Тестирование в этом обзоре велось на планшете Microsoft Surface Pro 2 с Windows 10 Pro, а также на HP Spectre x360 на Windows 10 Home. Прочитайте также Как проверить свой компьютер на совместимость с Windows 10.
Pro от Home отличается тремя значимыми чертами: шифрованием BitLocker, службой удалённого доступа Remote Access и виртуализацией Hyper-V (Подключение к виртуальной машине Hyper-V дополнительного виртуального жесткого диска).
Технология BitLocker зашифровывает разделы жёсткого диска и требует пароль для доступа, с возможностью распечатать или сохранить ключи восстановления в облачном хранилище OneDrive.
Remote Access позволяет контролировать удалённые компьютеры, задавая разрешения и требуя пароли.
Hyper-V позволяет создавать виртуальные разделы для тестирования будущих сборок Windows 10 или чего угодно, ещё и без риска повредить операционную систему.

Windows Hello: новый способ входа в операционную систему
Уже при входе в Windows 8 Microsoft начала настаивать на введении логина и пароля как на методе защиты от потери данных. В Windows 10 (Windows 10 Детальная настройка параметров входа) на защиту Вашей информации встают современные технологии.
— Регулярная проверка качества ссылок по более чем 100 показателям и ежедневный пересчет показателей качества проекта.
— Все известные форматы ссылок: арендные ссылки, вечные ссылки, публикации (упоминания, мнения, отзывы, статьи, пресс-релизы).
— SeoHammer покажет, где рост или падение, а также запросы, на которые нужно обратить внимание.
SeoHammer еще предоставляет технологию Буст, она ускоряет продвижение в десятки раз, а первые результаты появляются уже в течение первых 7 дней. Зарегистрироваться и Начать продвижение
| |
|
Во время процесса установки системы пользователя спросят логин и пароль аккаунта Microsoft. Однако вместо ввода сложного пароля при каждом входе в систему можно использовать пин-код из четырёх цифр, который запомнить намного проще.

Также и с функцией Windows Hello. Используя биометрическую аутентификацию - отпечатки пальцев или распознавание лица - функция автоматически впускает пользователя в систему. Датчики отпечатков пальцев пока редко встречаются в потребительских компьютерах, а модели с камерами с измерением глубины можно пересчитать по пальцам одной руки.

Это не помешало Microsoft сделать функцию Hello центром своих первых рекламных роликов. Windows Hello просит пользователя на несколько секунд показать своё лицо камере, при необходимости можно в очках. После этого при включённой камере вход в систему выполняется автоматически, нужно только, чтобы камера была направлена на лицо.
Старое новое меню «Пуск»
Находящаяся на привычном месте внизу слева кнопка «Пуск» теперь снова открывает меню (можно на весь экран, превращая меню в аналог начального экрана Windows 8). Меню сочетает в себе внешний вид из Windows 7 и живые плитки из Windows 8. Слева располагается список наиболее часто используемых приложений, плитки находятся справа. Плитки периодически поворачиваются и обновляют информацию.

Перейдя в режим планшета, мы увидим полноэкраное меню «Пуск»:

Кликнув по приложению, можно закрепить его в меню в виде плитки, однако в список слева вручную добавлять приложения нельзя, система делает это сама; зато можно убирать их отсюда. Приложения можно открывать, набрав название в поиске Cortana или открыв в меню список всех приложений. К сожалению, в этом списке представлены не все программы - например, почему-то отсутствует Paint (точнее, глубоко запрятан).

Систему будут судить по первым впечатлениям и не всем новое меню «Пуск» покажется интуитивным. Приложению Get Started не помешало бы более видное место, поскольку оно знакомит пользователей с системой и выдаёт подсказки. На панели задач внизу располагается поисковая панель Cortana, кнопка Представление задач, браузер Edge, магазин приложений Windows Store.
| |
|
Размер меню «Пуск» можно изменять как по горизонтали, так и по вертикали:

В глубинах Windows 10
Хотя Microsoft и старалась сделать Windows 10 (Windows 10 Как включить Режим бога 2 способа) привычной, в некоторых аспектах система выглядит незнакомой. Убраны гаджеты рабочего стола из Windows 7, убрана боковая панель Charms с настройками системы, которая выезжала с правой стороны экрана Windows 8.1.
— Разгрузит мастера, специалиста или компанию;
— Позволит гибко управлять расписанием и загрузкой;
— Разошлет оповещения о новых услугах или акциях;
— Позволит принять оплату на карту/кошелек/счет;
— Позволит записываться на групповые и персональные посещения;
— Поможет получить от клиента отзывы о визите к вам;
— Включает в себя сервис чаевых.
Для новых пользователей первый месяц бесплатно. Зарегистрироваться в сервисе
Настройки снова нужно искать в разных местах. Например, для подключения к Wi-Fi (Как посмотреть пароль от Wi Fi в Windows 10 (3 способа)) нужно кликнуть по иконке сетевого подключения в трее. Справа от неё располагается иконка панели уведомлений, где среди прочего можно найти Wi-Fi и VPN. Почему VPN нет в иконке сетевого подключения? Меню Wi-Fi даёт ссылку в настройки сетевых подключений, где есть и VPN, и мониторинг трафика, и настройка прокси.

Сочетание клавиш Win+X ( все Горячие клавиши Windows 10) открывает контекстное меню, где есть панель управления с ещё большим числом настроек.
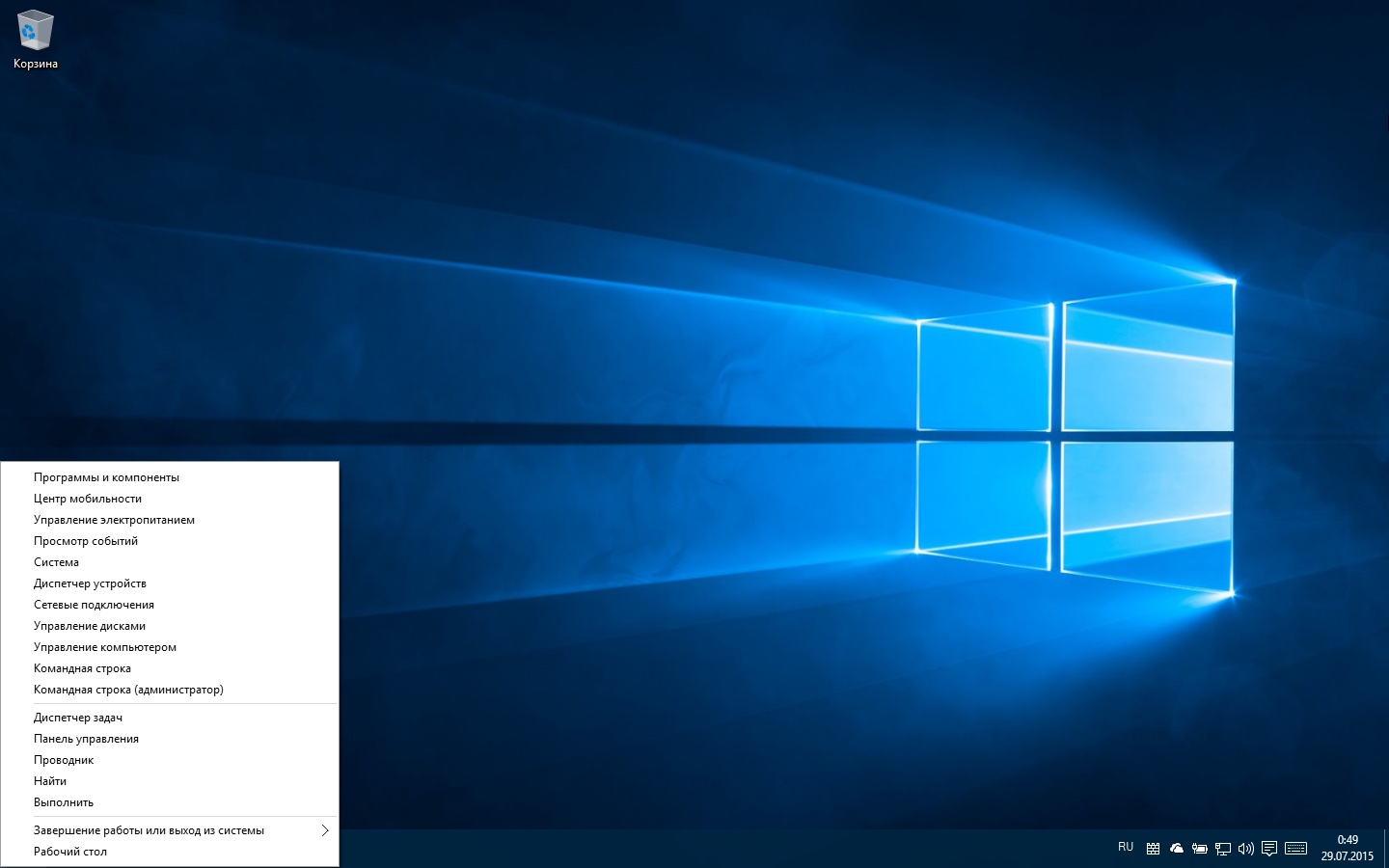
Впрочем, лучшее место для путешествия по настройкам - меню «Пуск». Тут спрятаны базовые наиболее часто используемые настройки с простыми переключателями и раскрывающимися меню, а продвинутые остались в панели управления.
Базовые настройки Windows 10 (Как сбросить Windows 10 к заводским настройкам) задаёт самостоятельно. Например, без проблем происходит настройка подключаемых по USB периферийных устройств или подключение маршрутизаторов. У системы есть ряд скрытых настроек, вроде мониторинга расхода аккумулятора, которые пришлись бы кстати как виджеты на рабочем столе.
Система поддерживает DirectX 12, за счёт чего игры должны получить значительный прирост производительности. По крайней мере, так говорят синтетические бенчмарки, а реальных игр предстоит ждать ещё несколько месяцев.
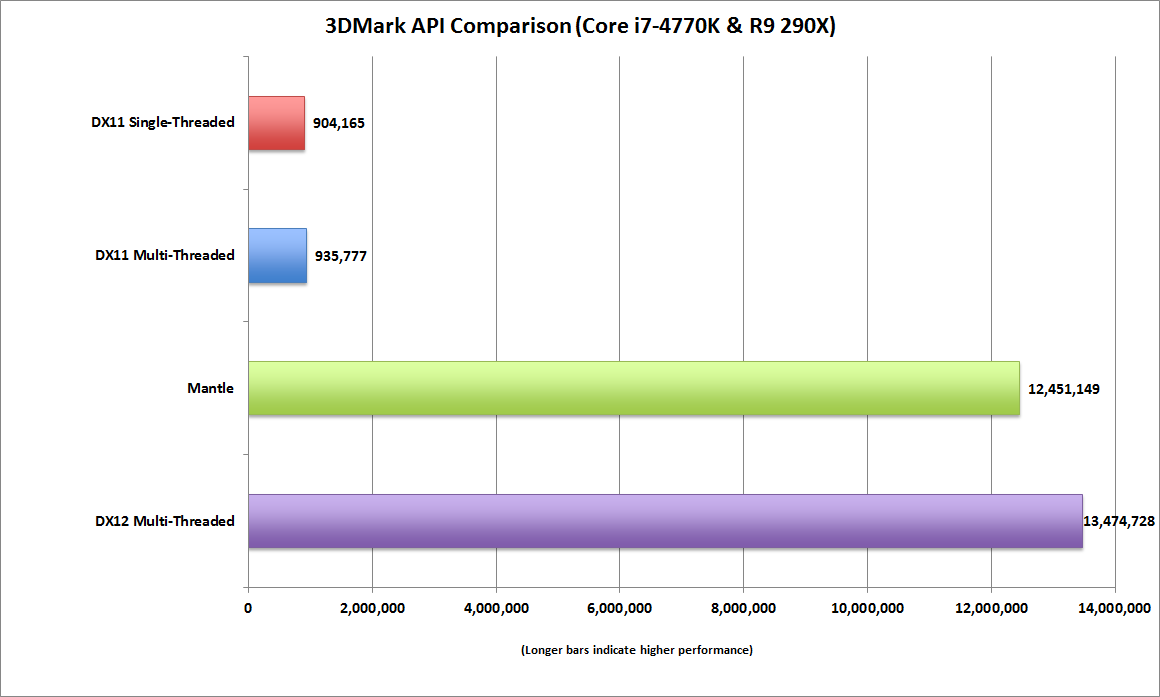
Снова по умолчанию установлен базовый антивирус Защитник Windows (Windows Defender - Windows 10 Как включить защиту от потенциально нежелательных программ в Windows Defender), который рекомендуется поменять на приложение понадёжнее. Также смотрите 4 лучших бесплатных антивируса для Windows 10.
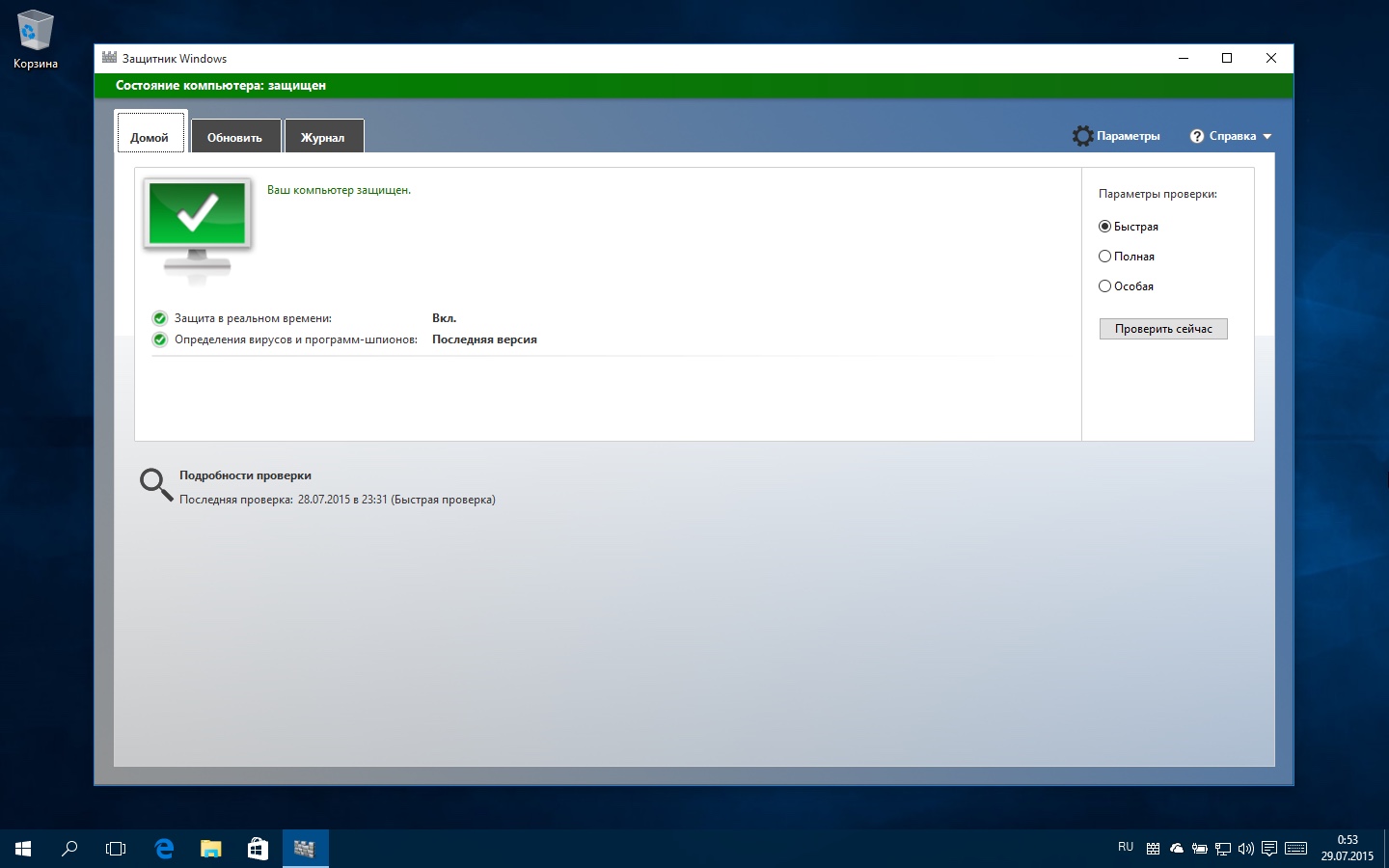
Другим нацеленным на безопасность новшеством является невозможность отказаться от установки обновлений системы. Более подробно Как отключить автоматическое обновление Windows 10.

Как и в Windows 8, здесь нет приложений для воспроизведения Blu-ray и DVD, а приложения Windows Media Center больше нет с нами. Вместо этого рекомендуется скачать популярную программу VLC. Похоже, что ушла в прошлое региональная защита - это наверняка порадует часть пользователей. Звуки различных уведомлений напомнили об эпохе Windows 95 и покажутся знакомыми пользователям со стажем.
| |
|
Что касается стабильности, тестируя систему на одном устройстве, этот параметр трудно оценить. Среди обнаруженных проблем можно назвать потерю соединения ноутбука с внешним монитором, которая требовала перезагрузки. Мыши Microsoft Wireless Mouse 3500 (подключенная через переходник) и Logitech MX Anywhere 2 (через Bluetooth) после продолжительного использования начинали работать с перебоями, что снова требовало перезагрузки. При этом Logitech заявляет, что все устройства готовы к выходу Windows 10.
Cortana - цифровой ассистент будущего
Быть может, самое значимое нововведение Windows 10, дебютировавший ранее в Windows Phone ассистент. Для начала следует нажать на иконку Cortana на панели задач и выбрать в меню настройки (в России Cortana пока не работает, но при желании можно поменять настройки региона). Cortana работает со всеми аспектами цифровой жизни пользователя - календарями, местоположениями, интересами, почтой и т.д.

На экране блокировки можно задать подробное или краткое отображение уведомлений от некоторых приложений. Нажатие на Cortana в начале дня даёт суммарную информацию - погода, новости, местные новости. Чтобы получить связанную с работой информацию, подключите Cortana к аккаунту Office 365.
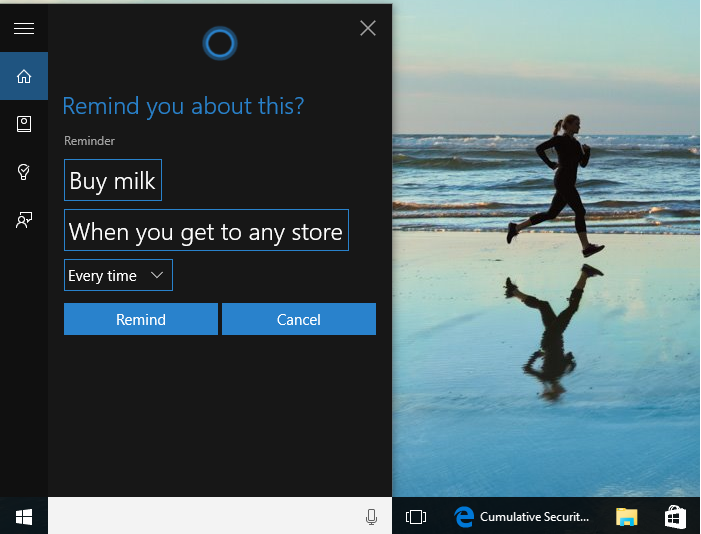
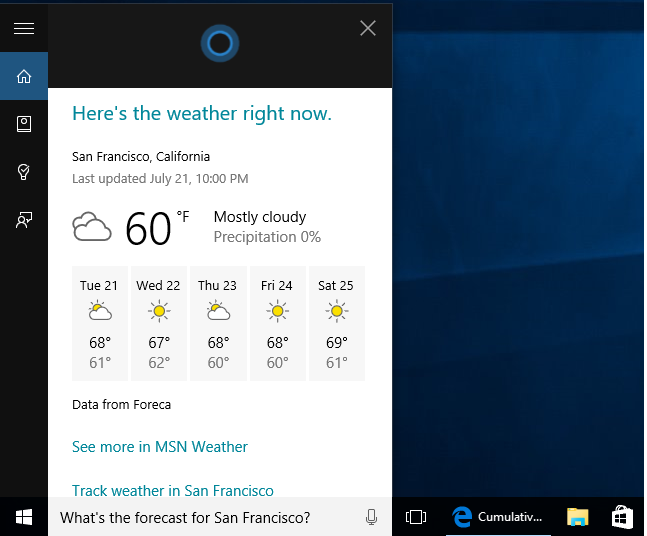
К сожалению, на HP Spectre x360 отсутствовал качественный микрофон (по мнению Windows 10) для голосовой активации при помощи фразы Hey Cortana. Это не мешает приложению работать, хотя к голосовым командам надо привыкнуть. На смартфоне можно использовать местоположение: например, задав на карте магазин, оказавшись в магазине, вы получаете напоминание, что нужно что-то купить. К сожалению, задав уведомление, время нельзя поменять; также нельзя задать упоминание в Cortana на Windows Phone 8.1 и получить его затем в Windows 10. Зато можно диктовать сообщения.
Иногда при запросах нужно использовать определённые фразы, так что «Запусти мою музыку» или «Отправь письма такому-то адресату» на английском не работает, и до по-настоящему натурального языка Cortana ещё предстоит дорасти.
Уведомления и обновления показываются на экране в правом нижнем углу. Напоминания остаются на экране, пока пользователь не уберёт их сам, а сообщения электронной почты выскакивают только на короткое время, показывая заголовок, отправителя и первые строки сообщения. После письмо можно открыть в приложении Почта или Outlook. Все уведомления можно просмотреть в центре уведомлений.
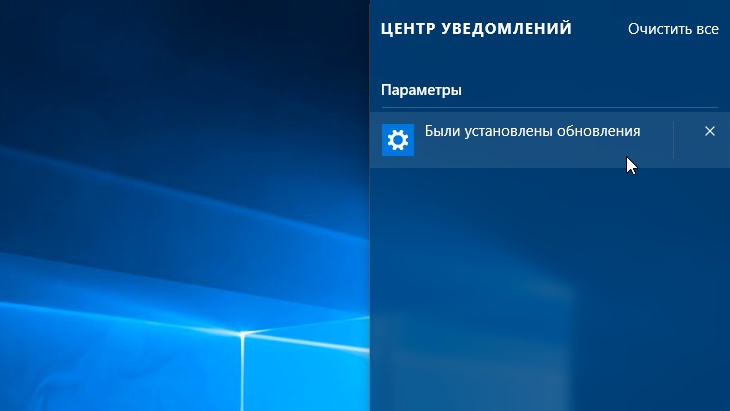
Напоминания ведут себя непоследовательно. На Surface Pro 2 заданное напоминание отобразилось на экране, а на Spectre оно сразу оказалось в центре уведомлений, не отобразившись на экране. Наверняка Cortana будет востребована не всеми пользователями: если в тишине своего дома задавать голосовые запросы ничего не мешает, то вряд ли это будет удобно в офисе.
Представление задач и виртуальные рабочие столы
К работе с виртуальными рабочими столами и режимом представления задач следует привыкнуть. Незнакомый интерфейс потребует сноровки, прежде чем сможет быть эффективно использован, однако в итоге это окупится.
Многие привыкли открывать столько окон, сколько поместится на экране, плюс ряд приложений свёрнуты и ждут своего часа. Чтобы работать одновременно с большим количеством программ, можно купить второй монитор. Представление задач избавляет от такой необходимости, скрывая целый экран приложений, при этом полностью сохраняя там всё, как было.
В этом есть два практических плюса. Допустим, у вас есть тщательно продуманное расположение окон на экране: таблица Excel в одном углу, почта в другом, PowerPoint занимает оставшуюся половину. Внезапно возникает необходимость открыть Outlook: можно переместить окна, а можно открыть программу на другом рабочем столе, нажав Win+Ctrl+D (или можно кликнуть по иконке в панели задач и нажать на +).

Виртуальные столы повышают многозадачность работы. В частности, на одном рабочем столе можно держать программы для работы, на другом - для развлечения. Для перемещения можно использовать клавиши Ctrl + Win + стрелки влево/вправо.
Если у вас два монитора, на обоих отображается один рабочий стол. Кроме того, при прокручивании столов, достигнув конца списка, вы упираетесь «в стену», а не переходите к началу списка.
| |
|
В параметрах можно настроить отображение каждого запущенного приложения в панели задач или привязать приложения к определённому рабочему столу. При этом приложения, вроде Skype или ICQ, при получении сообщения на другом рабочем столе будут загораться и на текущем, привлекая внимание пользователя.
Пользователи, привыкшие работать по старинке на одном рабочем столе, легко могут проигнорировать это нововведение. Им может пригодиться усовершенствованная возможность прикреплять окна к сторонам экрана. О ней мы подробно рассказывали на примере предварительной версии Windows 10. С тех пор ничего не изменилось.
Браузер Edge - готовность не 100%
В Windows 10 представлен новый браузер Edge, который назван отвечающим требованиям современного веба. Эстетически и функционально он вызывает смешанные чувства. Кажется, что он не совсем закончен, этого разработчики и не скрывают. В частности, поддержка расширений не появится раньше осени. С их помощью сама Microsoft или сторонние разработчики смогут расширять функциональность браузера.
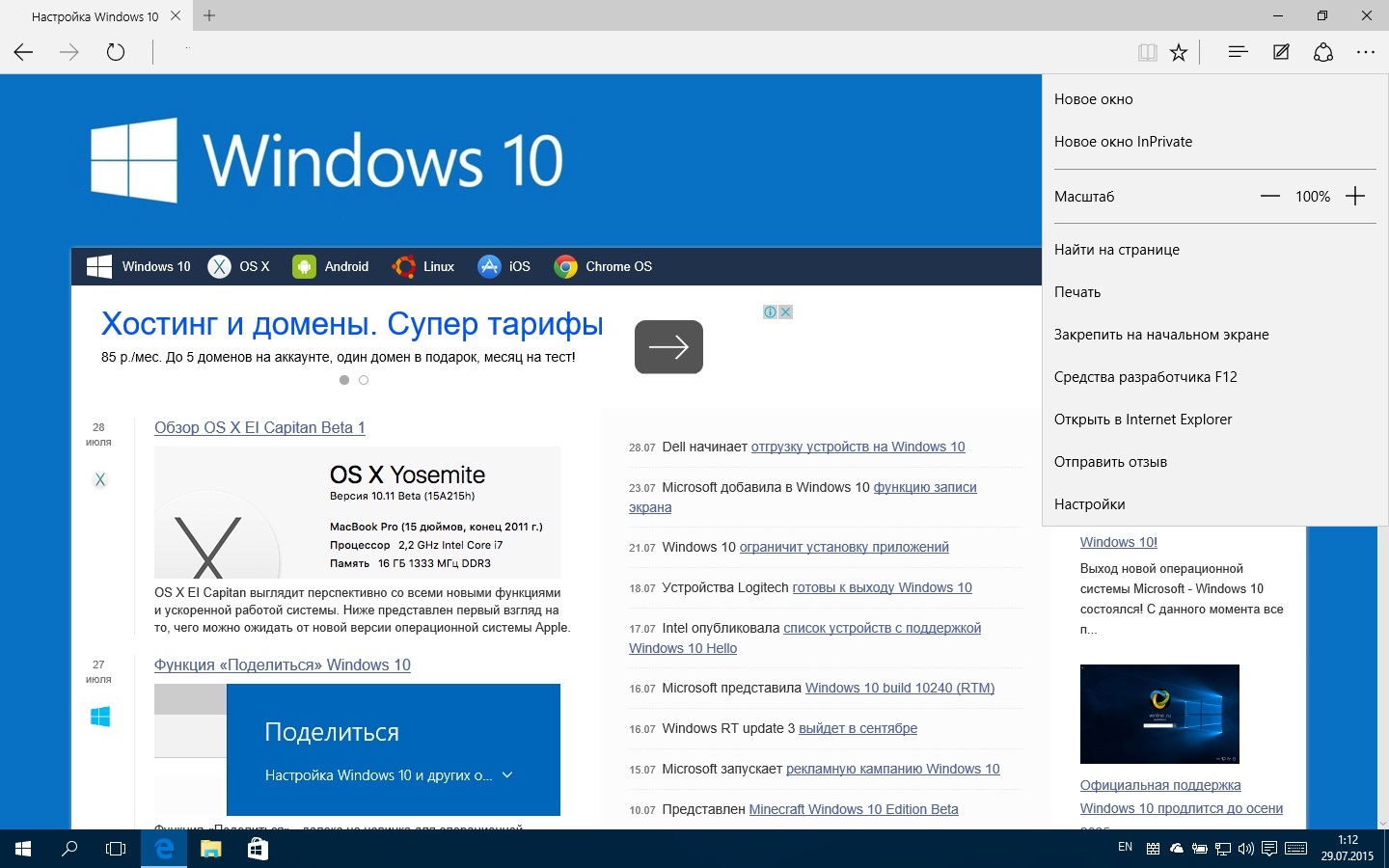
Интерфейс браузера выглядит минималистичным даже по сравнению с Chrome. При открытии браузера или новой вкладки может показываться пустая страница со строкой поиска или часто посещаемые страницы или страницы плюс контент из сети MSN вроде главных новостей. Выглядит это довольно бледно и безжизненно. В настройках можно выставить тёмную тему, хотя это не спасает положение. Даже кнопка домашней страницы отсутствует, пока не будет активирована в настройках.

Настройки следует рассмотреть повнимательнее. Edge загружает Flash по умолчанию, хотя это можно отключить. По умолчанию отключена функцию Do Not Track, блокированы всплывающие окна. Среди других функций - прогнозирование страниц, управление паролями, фильтр SmartScreen и ряд других.
При этом Chrome кажется более отзывчивым, даже когда все плагины отключены. Сравнение браузеров велось на сайте SFGate.com, где выбирались случайные прежде не открывавшиеся страницы. Chrome загружал их примерно за 8 секунд, а Edge более чем за 23 с. Однако в другой раз тесты на SFGate, PCMag.com и Salon.com показали для Edge средний результат 8,3 с.
Ещё хуже Edge показал себя в стресс-тесте, когда было открыто 30 вкладок. Вкладки зависали и тормозили, процессор Core i5 в HP Spectre x360 использовался на 98%, память на 97%. У Chrome эти значения составили 70% и 78%. Через несколько дней при попытке повторить тест Edge «упал» после открытия 22 вкладок.
В браузер встроен ассистент Cortana, благодаря чему можно выделить слово или фразу и осуществить их поиск. Справа появится панель, как отдельная веб-страница с описанием; раньше Microsoft уже опробовала такой вариант в Office.
Также интересен список для чтения, куда можно внести страницы, кликнув по звёздочке.

Не столь полезной кажется возможность делать пометки на страницах. Microsoft продвигают её как персонализацию веба, но смысла в этом мало. Можно делать рисунки или надписи, а результат сохраняется как картинка в OneNote или других приложениях.

Точно с таким же успехом можно сделать скриншот страницы и разрисовать её в Paint.
Появился режим для чтения. Удобно.

Браузер Internet Explorer также остался и доступен в списке всех приложений в разделе стандартные - Windows. Со временем Edge станет лучше, однако пока он, как в популярной шутке про Internet Explorer, используется для скачивания браузера Google Chrome (Секреты Google Chrome).
Continuum
Microsoft разработала Windows 8 одновременно для компьютеров и планшетов. Windows 10 работает в основном в режиме рабочего стола, а для планшетов у неё есть функция Continuum. Когда планшет вроде Surface Pro 2 не подключен к клавиатуре, Windows 10 запрашивает переход в планшетный режим. Меню «Пуск» превращается в аналог начального экрана в Windows 8, а плитки увеличиваются в размерах.

Иконки рабочего стола и в панели задач при переходе в режим планшета пропадают (кроме Cortana и представления задач). Довольно удачно работает автозаполнение слов на программной клавиатуре; жаль, что его нет на аппаратной. Также хотелось бы видеть в планшетном режиме больше плиток приложений, поскольку программы вроде Paint приходится искать в меню.
| |
|
OneDrive
В Windows 8 Microsoft начала хранить документы пользователя в облачном хранилище OneDrive ( Как отключить или удалить OneDrive в Windows 10 ). В Windows 10 сервис интегрирован в систему, отображаясь в проводнике в качестве ещё одной папки. Однако многие другие приложения остались самостоятельными.

Приложения магазина Windows выглядят интересно, в отличие от того, какими они были в Windows 8.

Но иногда они не заполнят всего возможного места на экране: это проявляется на современных широких мониторах. Решением является минимизация окна или прикрепление приложений друг к другу, чтобы занимали меньше места. Microsoft продолжает работу, и в июле, например, переработала приложение Музыка, заставив его отображать ту же цветовую гамму, что тема Windows 10.
Приложения Windows: редкие и временами отличные
По сравнению с магазинами приложений Android и iOS магазин Windows Store выглядит скудным. Microsoft поместила несколько ключевых приложений в верхнюю часть экрана. Несколько панелей наиболее популярных приложений разных жанров призваны отделить «зёрна от плевел).

Нет никаких указателей на то, какие приложения уже являются универсальными, а какие нет (могут одинаково хорошо работать как на ПК, так и на мобильных устройствах). Одно приложение под одним аккаунтом Microsoft можно установить максимум на 10 устройств. В Windows 8 таких устройств могло быть 81.
Некоторое время назад Microsoft начала обновлять приложения отдельно от операционной системы, и делается это не через центр обновления Windows. Надо зайти в магазин, кликнуть по аккаунту, нажать Загрузки - Проверить обновления. Многие ли будут самостоятельно регулярно делать это?
Разработчики надеятся, что магазин превратится в нечто наподобие игровой платформы Steam с покупками приложений, игр, плагинов и модов. Посмотрим, что из этого выйдет. Такие магазины, как есть у Apple, Google, Valve, сейчас выглядят более ценными, хотя улучшения по сравнению с вариантом из Windows 8 значительны.
Приложение Фотографии тоже изменилось в лучшую сторону.

Слева располагаются заголовки коллекций и альбомов. Коллекции представляют собой снимки с камеры пользователя в хронологическом порядке. Можно посмотреть их по месяцам и загрузить в папку фотографий на Windows 10. При нажатии на фото открываются возможность редактирования цвета и освещения, эффекты, обрезка, устранение эффекта красных глаз и ряд других.

По возможностям Фотографии можно сравнить с приложением Adobe Photoshop Express для Windows, хотя до более передовых оно не дотягивает.
Музыка (Groove)
В названии приложения Музыка больше не употребляется слово Xbox, однако само приложение по сравнению с вариантом из Windows 8 почти не изменилось. Оно сначала просит пользователя войти в аккаунт (в России вход пока не поддерживается), потом загружает каталог музыки пользователя (можно задать папки для поиска самостоятельно), что происходит быстрее, чем в Windows 8. Аудио из папки Музыка в OneDrive также будет добавлено, с метаданными и обложками альбомов из Интернета. Наличие подписки даёт возможность осуществлять потоковое вещание музыки из глобальной сети.

Приложение страдает от всё тех же эстетических недостатков, а именно от излишней простоты. Ему явно не хватает биографической информации, текстов, ссылок на видео - чего-то, что заполнит вакуум. В Windows 8 всё было несколько интереснее, тут же предлагаются самые основы.
Карты: почти отлично
Если одни предложения Microsoft лучше работают в виде отдельных приложений, другими лучше быть веб-сайтами, по крайней мере на Windows 10. Например, Карты - они представляют собой универсальное приложение для компьютеров и смартфонов. Можно задавать маршруты, смотреть трафик, однако направление движения не передаются на смартфон - ну кто будет сверяться с ноутбуком, сидя за рулём?

Другие аспекты приложения также несколько ненадёжные. У объектов нет информации о времени работы, номеров телефонов, данных о ближайших к ним значимых объектах. При просмотре города в трёхмерном режиме непонятно, как вернуться в 2D. Все аналогичные возможности есть на сайте Bing Maps или в Google Maps.
Кино и телепередачи
Как и Музыка, приложение Кино и ТВ весьма аскетичное. Слева располагаются Кино, ТВ, Видео и Загрузки. ТВ и Видео наполняются покупками из магазина Windows или собственным видео пользователя, которые он загрузил в папки вручную. Можно проверять любые папки на наличие видео, только эта возможность запрятана в настройках.
Не видно, как организовать видео. Нельзя редактировать метаданные, нельзя создавать новые папки. Опять самые базовые возможности. Хорошо, что хотя бы поддерживается множество кодеков, хотя Microsoft не скажет, каких именно. Единственное яркое пятно - магазин Кино и ТВ. Тут можно совершать покупки или брать контент «напрокат» - пока не для России.

Почта и Календарь - неплохие бесплатные приложения
До недавнего времени доступ к почте Exchange на смартфоне был затруднительным. На Windows можно открыть почту на сайте или в Outlook, а теперь и в довольно простом приложении Почта. В нём можно читать письма, прикреплять файлы, фильтровать письма функцией Clutter. Минусы - Edge не умеет открывать прикреплённые к письмам файлы формата PDF. Плюсы - если раньше письмо недельной давности найти было затруднительно, то теперь оно быстро находится при помощи Exchange и Outlook.

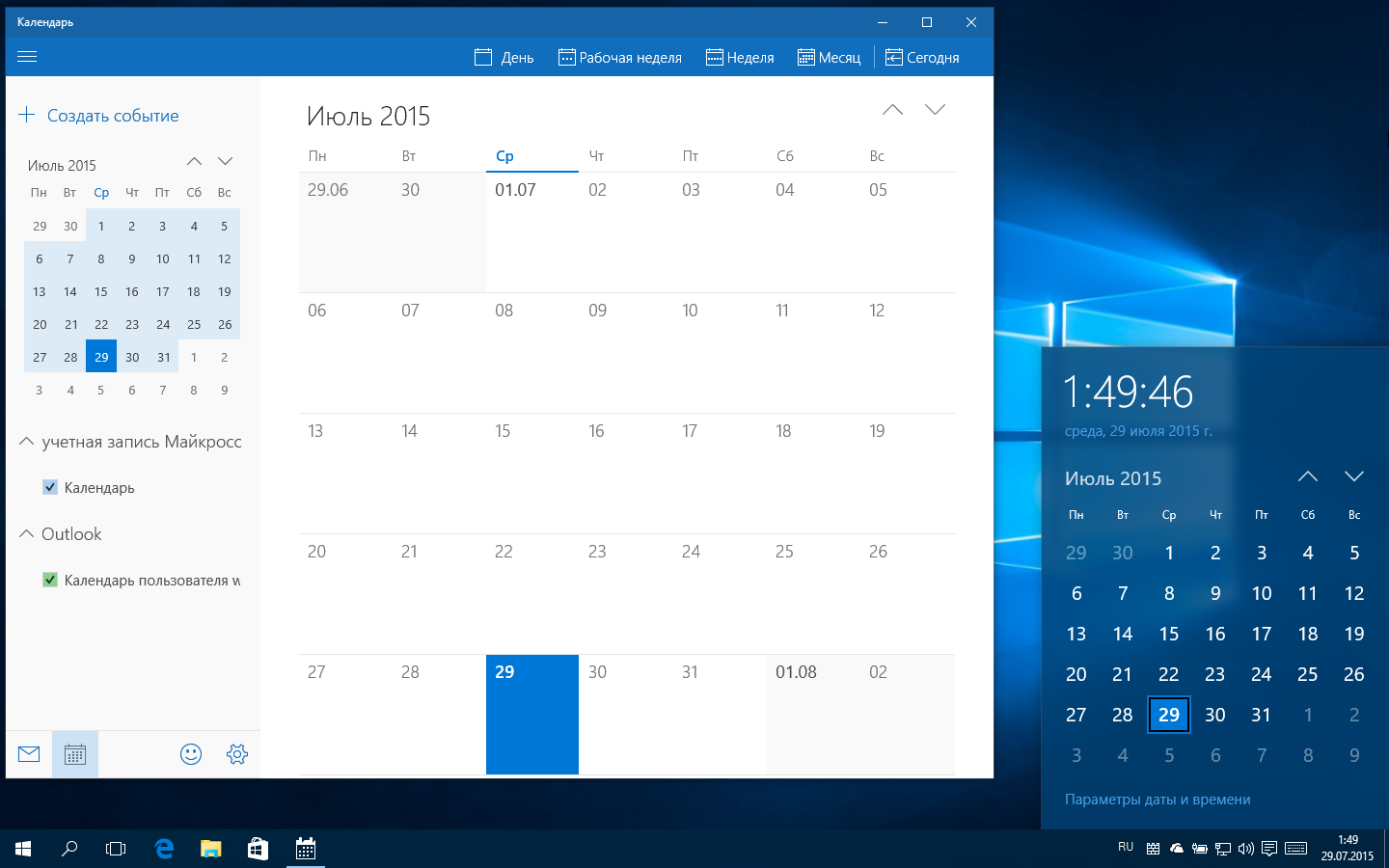
Тут нет подразделения на вкладки, как в Gmail, все письма идут одним потоком. Связанное приложение Календарь кажется слишком перенасыщенным событиями, вроде дней рождения друзей с Facebook, праздников, персональных событий. Однако список дел хранится не в Календаре, а в приложении OneNote.
Приложение Xbox
Приложение Xbox предназначается для геймеров, предлагая различные развлечения. Поддерживаются игры с Windows 8 и 10, связанные с сервисом Xbox Live, игры для Xbox 360 и Xbox One. При первом входе в приложение эти игры будут показаны вместе с достижениями.

В отличие от домашнего экрана в аккаунте Xbox One, приложение Xbox больше напоминает социальную сеть. Тут можно общаться с друзьями, делиться видеороликами, отслеживать достижения, уже достигнутые и поставленные задачи, следить за геймерами и играми.
| |
|
Приложение Xbox в итоге может превратиться в аналог сервиса трансляции игр Twitch. Однако главной чертой является возможность транслировать игры с приставки Xbox One на компьютеры. Для этого оба устройства нужно настроить. В приложении в меню слева нужно нажать «Подключиться», потом найти Xbox One в сети. Дальше можно выбрать игру или транслировать интерфейс Xbox One. Клавиатура и мышь не поддерживаются, так что нужен джойстик от Xbox 360 или Xbox One.

Удобнее всего настраивать трансляцию при беспроводном подключении компьютера на Windows 10, при включённой приставке Xbox One. После можно включать Xbox One дистанционно и играть на подключенном через Ethernet компьютере.
Качество трансляции зависит от многих факторов, вроде удалённости ПК от маршрутизатора. Приложение Xbox должно быть в той же локальной сети, что и приставка. Обычно качество видео близко к привычному для Xbox One разрешению 1080р с небольшой задержкой даже в гоночных играх.
В будущем приложение Кино и ТВ может войти в состав Xbox. Хотя игры тут являются приоритетом, просмотр игровых видео можно вести на телевизоре, а там недалеко до просмотра кино и телепередач.
Другие приложения
Спорт, Погода, Новости, Финансы почти не изменились с Windows 8, являясь хорошим источником информации. Конечно, есть более профессиональные источники финансовой или спортивной информации, однако для большинства пользователей вполне подойдут решения Microsoft.
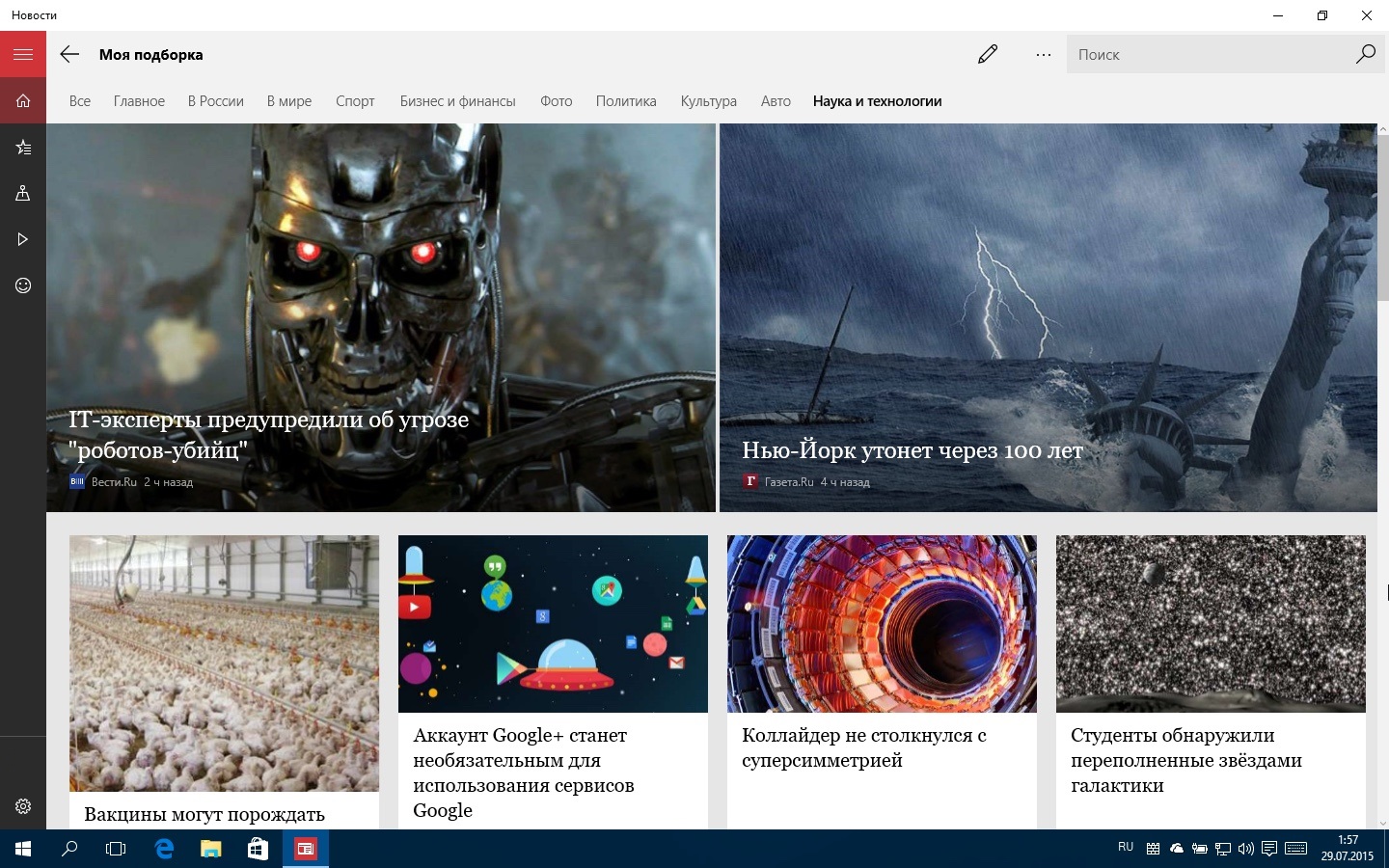

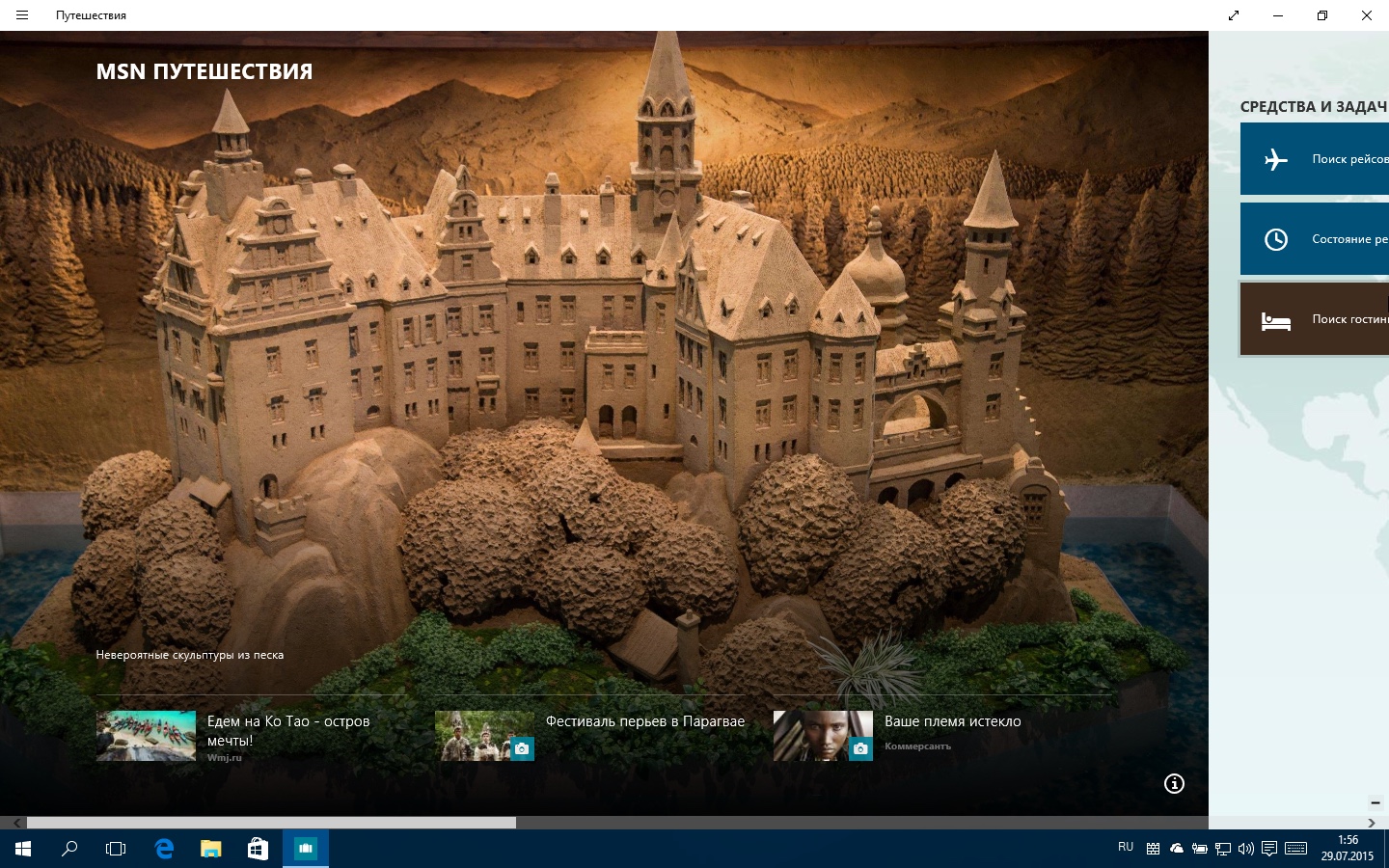
До конца непонятым остаётся приложение Люди, в котором намешано всё подряд - контакты, номера телефонов, почтовые аккаунты. Для всего этого есть собственные приложения, весьма простые, как уже говорилось выше.
Ряд приложений выглядят полностью ненужными: Будильники и часы не делают ничего такого, на что не способны смартфон, смарт-часы или приложение Outlook. Ряд старых приложений - WordPad, Paint, Clipping Tool - скрыты в меню «Пуск» в разделе Windows - стандартные. Не похоже, что они были обновлены.
Среди лучших игр можно назвать Microsoft Solitaire Collection, и элементы дизайна отсюда хотелось бы видеть и в других приложениях. Здесь не одна игра, а целая связка: Minesweeper и её производная Treasure Hunt, несколько вариаций Solitaire, Mahjong, Sudoku и другие. Mahjong в магазине приложений весит целых 250 Мб.

В Windows 10 не входит приложение Skype, зато есть приложение Get Skype со ссылкой на Skype. Для редких обладателей трёхмерных принтеров есть приложение 3D Builder.
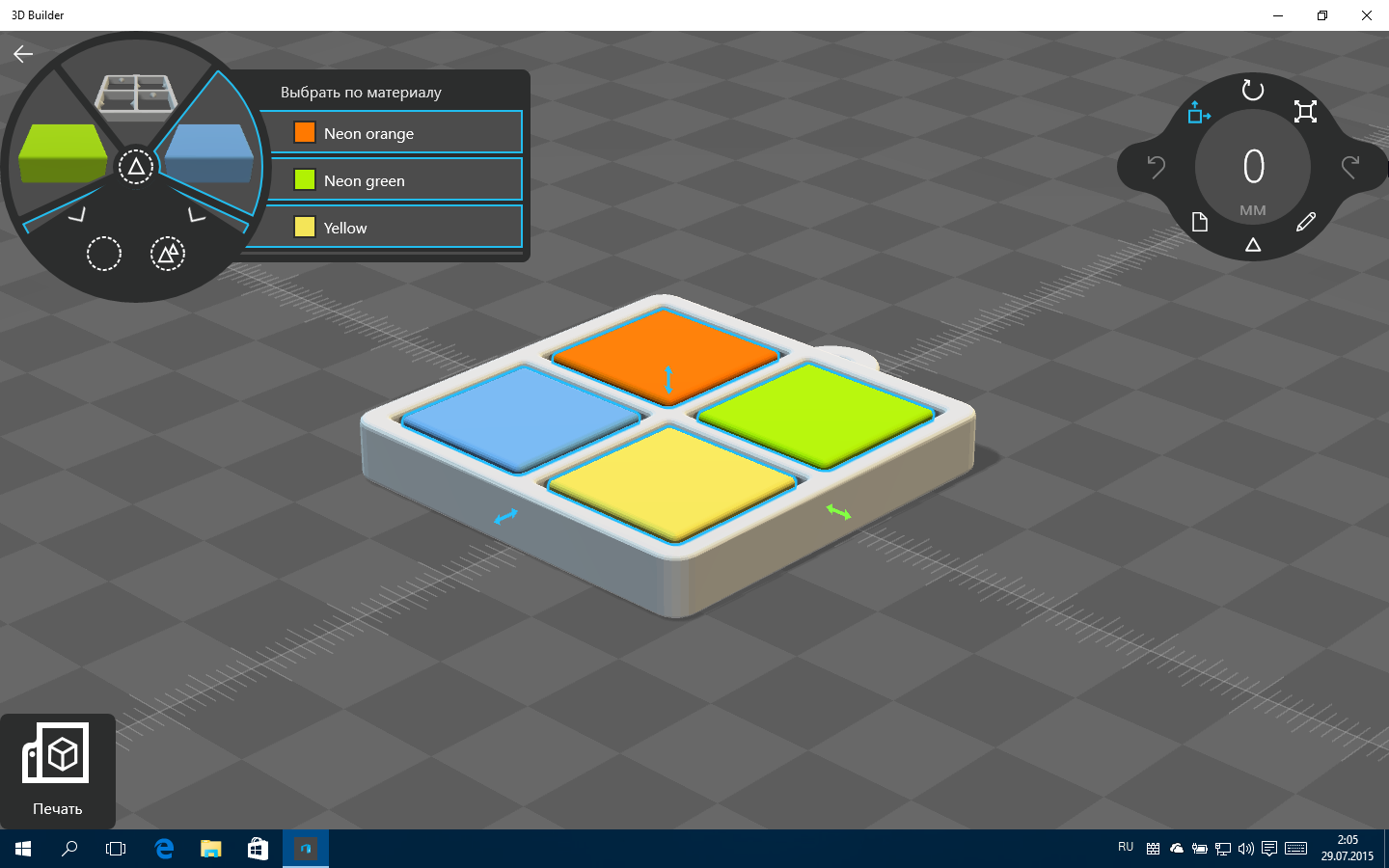
В свою новую операционную систему Microsoft внедрила приложение, которое поможет подключаться к доступным сетям Wi-Fi с помощью единого сервиса оплаты.

Итоги
Что можно сказать в завершении: новая Windows теперь не так убого смотреться на стационарных ПК и по прежнему очень удобна в использовании на планшетах.
Поэтому, если вы еще размышляете, ставить ли новую Windows 10 на свой компьютер или планшет – ставьте. Она определенно лучше своих предшественников. В интернете можно найти множество положительных отзывов довольных пользователей.
Но, на всякий случай стоит ставить ее второй операционной системой. Бета версия на то и бета, что может преподнести неприятный сюрприз. Наверняка найдется его множество багов, которые нужно будет исправлять.
Скачать новую OS Windows 10
Скачать и установить новую версию ОС Windows 10 можно с официального сайта Майкрософт:
https://insider.windows.com
Рекомендую для просмотра веселые видео на моем новом канале Comedy Coub
https://www.youtube.com/channel/UCKTiKwmHa8A-ZLH1prawxRA
Свежая подборка приколов
https://www.youtube.com/watch?v=o6BslG-pHdc
Посмотрев это видео время жизни увеличится на год
https://www.youtube.com/watch?v=5uLYWDmP7po
Смеялся до слез
https://www.youtube.com/watch?v=pajJ9sq2OJk
Лучшие приколы в сети
https://www.youtube.com/watch?v=SC8GvRqSr6I



 Уважаемый посетитель!!!
Уважаемый посетитель!!!








