Подготовка к установке Windows 10
В данном руководстве будет производиться установка с форматированием раздела C:\. Грубо говоря, все содержимое раздела C:\ будет удалено. Поэтому необходимо заранее скопировать важные документы и прочие файлы на другой раздел (D:\, например) или на внешние накопители.
| |
|
Важное замечание: если вы хотите просто ознакомиться с возможностями новой операционной системы, то не обязательно ее ставить на жесткий диск вашего ноутбука, компьютера или другого устройства. Можно установить Windows 10 на виртуальную машину (на примере Как установить windows xp на VirtualBox). Производительность в данном случае ниже, возможностей меньше, но для простого ознакомления большего и не надо. Вы в любой момент можете свернуть, выключить или вообще удалить Windows 10 и вернуться к основной операционной системе.
Хотя Windows10 содержит в своём составе большое количество драйверов, а отсутствующие может скачать из своих источников в интернете, рекомендую самостоятельно предварительно скачать драйверы для вашего ноутбука или компьютера (дополнительно можно ознакомиться в статье Как установить и обновить драйвера Windows автоматически). Их можно найти на интернет сайте производителя вашего ноутбука, материнской платы вашего компьютера и производителя вашей видеокарты. Имейте ввиду, что драйверы должны быть расчитаны на поддержку операционной системы начиная с Win8 именно той разрядности, которую собираетесь установить.
Для установки Windows 10 нам понадобятся:
1. Дистрибутив Microsoft Windows 10 в виде .iso-образа dvd диска. Как правильно выбрать и скачать можно посмотреть видео инструкцию на YouTube ссылка.
2. Утилита Windows 7 USB/DVD Tool ( скачать) для записи образа на диск или флешку или Rufus (скачать);
3. Чистый DVD (DVD+-RW) диск или флешка объемом 4 Гб и больше. Если вы будете устанавливать систему с флешки, то предварительно скопируйте всю важную информацию с нее на диск D:\ или в другое место. Дело в том, что она в процессе будет форматирована.
| |
|
Замечание: в рамках данного материала будет рассмотрен самый простой способ создания флешки - с помощью утилиты Windows 7 USB/DVD Tool на системный диск со структукой MBR.
— Регулярная проверка качества ссылок по более чем 100 показателям и ежедневный пересчет показателей качества проекта.
— Все известные форматы ссылок: арендные ссылки, вечные ссылки, публикации (упоминания, мнения, отзывы, статьи, пресс-релизы).
— SeoHammer покажет, где рост или падение, а также запросы, на которые нужно обратить внимание.
SeoHammer еще предоставляет технологию Буст, она ускоряет продвижение в десятки раз, а первые результаты появляются уже в течение первых 7 дней. Зарегистрироваться и Начать продвижение
Устанавливаем и запускаем Windows 7 USB/DVD Tool:
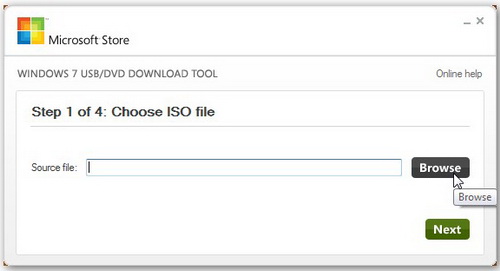
Нажимаем на кнопку Browse и указываем где расположен .iso-образ с Windows 10:
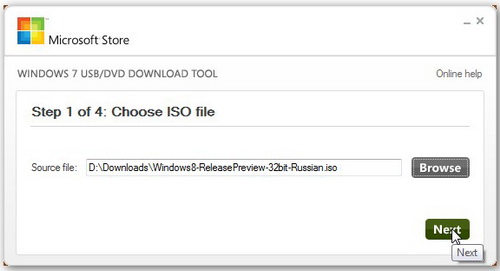
Нажимаем Next и переходим к следующему окну:
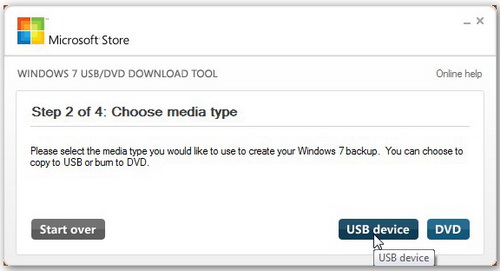
Теперь нужно указать на что нужно записать дистрибутив Windows 10: на диск или на флешку.
Подготовка флешки для установки Windows 10
Предположим, что мы будем устанавливать Windows 10 с флешки. Нажимаем на кнопку USB Device. Должно открыться примерно такое окно:
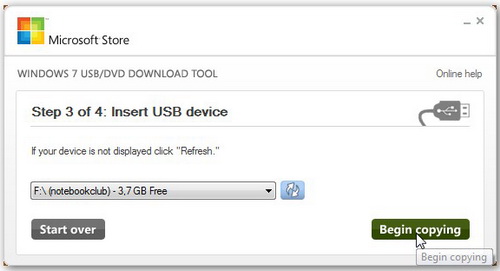
В окошке выбираете вашу флешку и нажимаете на кнопку Begin copying. Если на флешке присутствуют какие-то файлы, то появится предупреждение. Там будет указано, что вся информация на флешке будет удалена. Продолжаем подготовку флешки. Должен запуститься процесс форматирования флешки, а затем копирования на нее установочных файлов:
| |
|
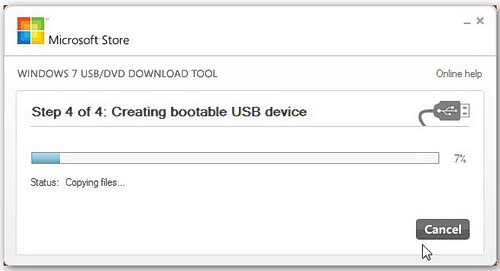
После нескольких минут процесс завершен:
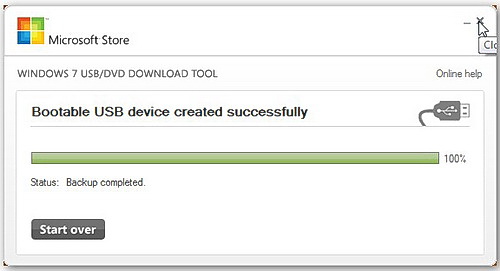
Если у вас вдруг не получится создать флешку с установочными файлами Windows 10, то можете воспользоваться другими способами. Они описаны в руководстве: Установка ОС Windows 7/8/10 через BIOS/UEFI на ноутбук или ПК с MBR/GPT дисками . Процесс подготовки флешки для установки Windows 7 и Windows 10 полностью одинаков.
Подготовка DVD диска для установки Windows 10
Если вы будете устанавливать Windows 10 с диска, то нужно указать DVD на этапе выбора носителя:
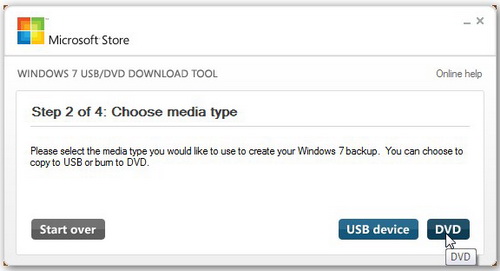
Дальше стоит выбрать привод и начать запись. Для записи Windows 10 на диск можно также использовать утилиты CDBurnerXP( скачать) или NERO(скачать ). Как ею пользоваться показано в руководстве:Установка Windows 7.
Кода установочный диск или флешка с операционной системой готовы, можно переходить к установке Windows 10.
| |
|
Установка Windows 10, инструкция в картинках.
Приведёна на примере установки сборки Windows® 10 Ent x86-x64 RU-en-de-uk, но он мало чем отличается от стандартной установки.
Если вам всё же удалось записать DVD или создать флешку по инструкции, приведённой в предыдущей статье , и вам благополучно удалось с них загрузиться, то следующие действия не представят вам никакой сложности.
Первое окно предоставит вам право выбора, на каком языке вы будете общаться с системой во время установки и впоследствии. Данное окно выходит только на тех сборках, в которые интегрированы дополнительные языки. Там, где язык только один, переходим к следующему окну.
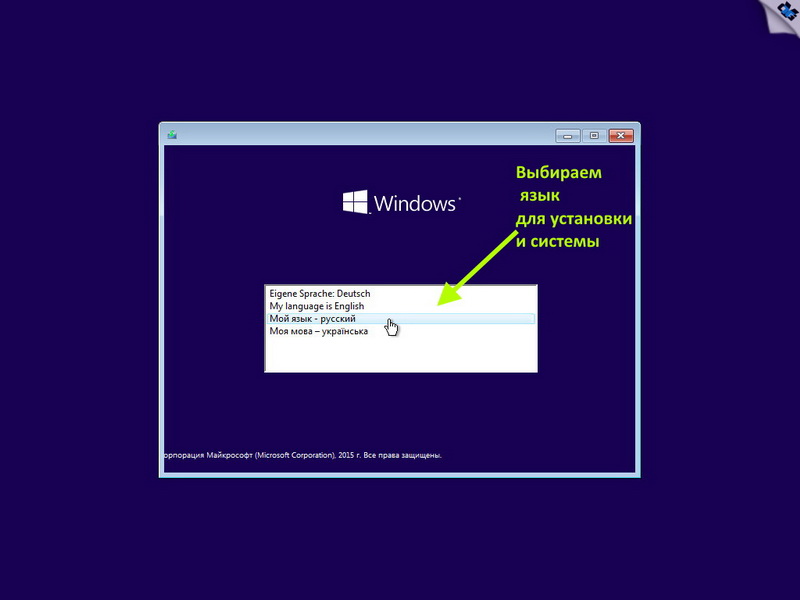
Выбираем язык, региональные параметры и клавиатуру. Если в сборке только один язык, то рекомендую все настройки оставить по умолчанию, если несколько языков, то выбираем тот, который выбрали в предыдущем окне.
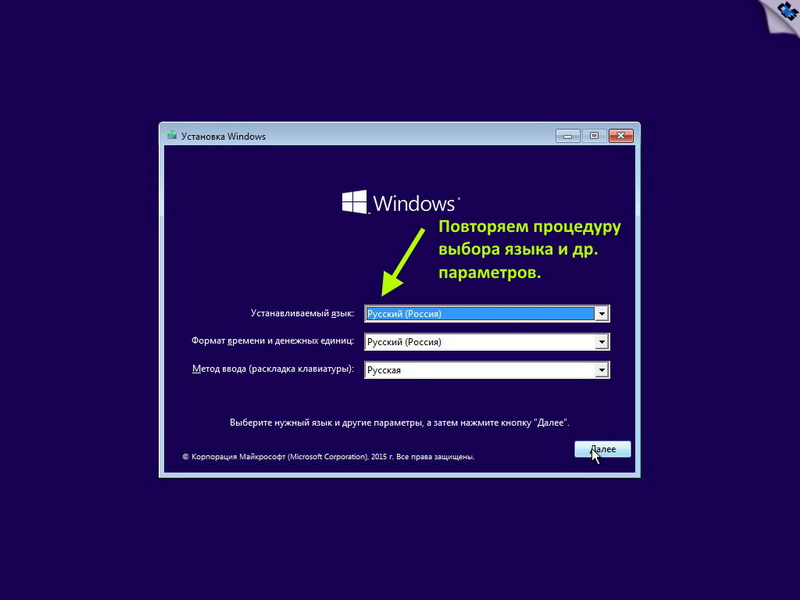
В следующем окне нужно выбрать, для чего вы собственно загрузились с вашего загрузочного носителя, устанавливать систему или попробовать восстановить вашу старую, повреждённую систему. Выбор за вами. Далее мы конечно рассмотрим установку.
— Разгрузит мастера, специалиста или компанию;
— Позволит гибко управлять расписанием и загрузкой;
— Разошлет оповещения о новых услугах или акциях;
— Позволит принять оплату на карту/кошелек/счет;
— Позволит записываться на групповые и персональные посещения;
— Поможет получить от клиента отзывы о визите к вам;
— Включает в себя сервис чаевых.
Для новых пользователей первый месяц бесплатно. Зарегистрироваться в сервисе
| |
|
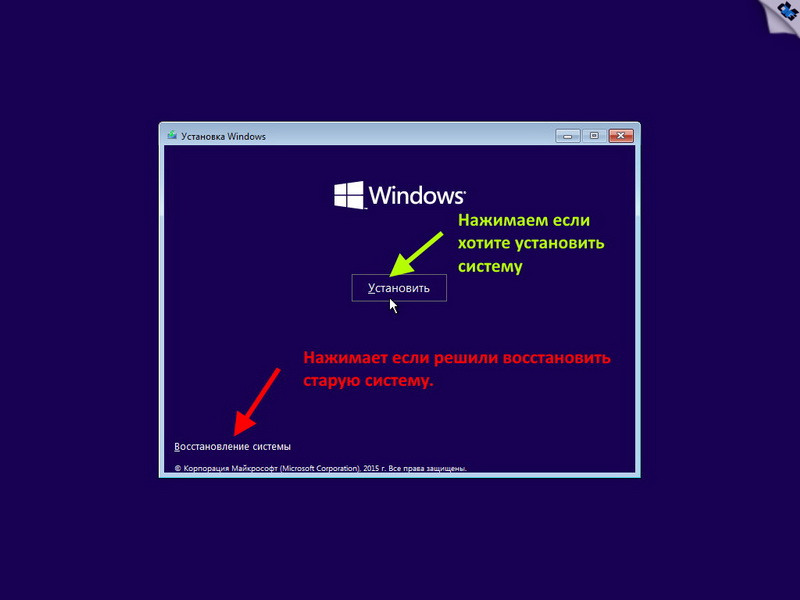
В следующем окне вам нужно согласиться, что корпорация Microsoft может с вами делать что угодно и ей за это ничего не будет. Ставим подпись и идём дальше.
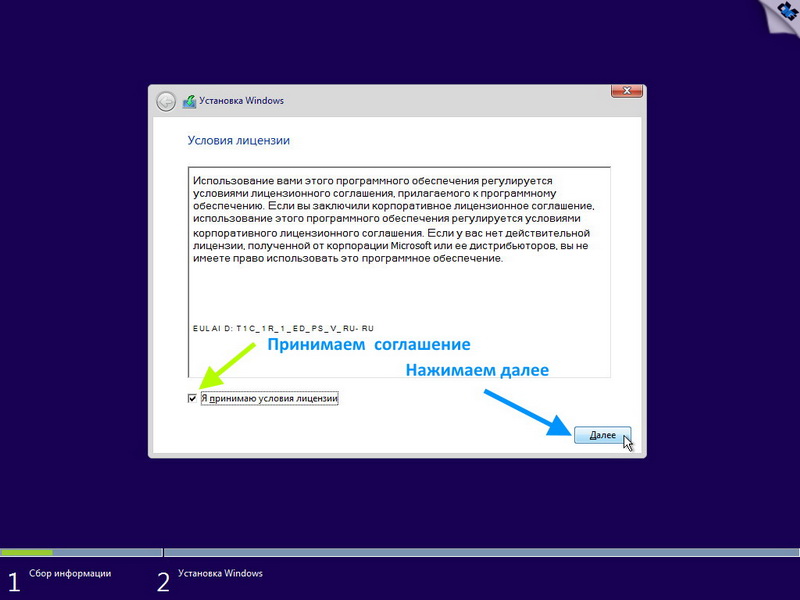
Далее вам предстоит сделать довольно ответственное решение.
| |
|
Как вы будете устанавливать систему, методом обновления старой с сохранением настроек или на "чистую".
Казалось бы, выбор очевиден, заманчиво получить новую систему и не напрягаться в дальнейшем установкой по новой всех программ, драйверов и пр. пр. НО, во первых, microsoft несколько лукавят, что можно обновиться с любой версии системы на любую. Это совершенно не так. Существует очень малый перечень возможностей обновления со многими условностями. Так что не очень то радуйтесь. Во вторых, и это самое главное, при обновлении старой системы с сохранением параметров существует реальная перспектива, что все вирусы, ошибки и прочие недоразумения вашей старой системы перейдут в новую и все ваши труды пойдут прахом.
Всё же настоятельно рекомендую операционную систему устанавливать на "чистую", т.е. без сохранения файлов и настроек старой системы. Только такая установка гарантирует вас от ошибок старой системы. На крайний случай далее можно не форматировать системный раздел диска, тогда файлы старой системы сохранятся в папке Windows.old. И вы впоследствии можете их от туда достать, если что то забыли сохранить на резервный носитель.
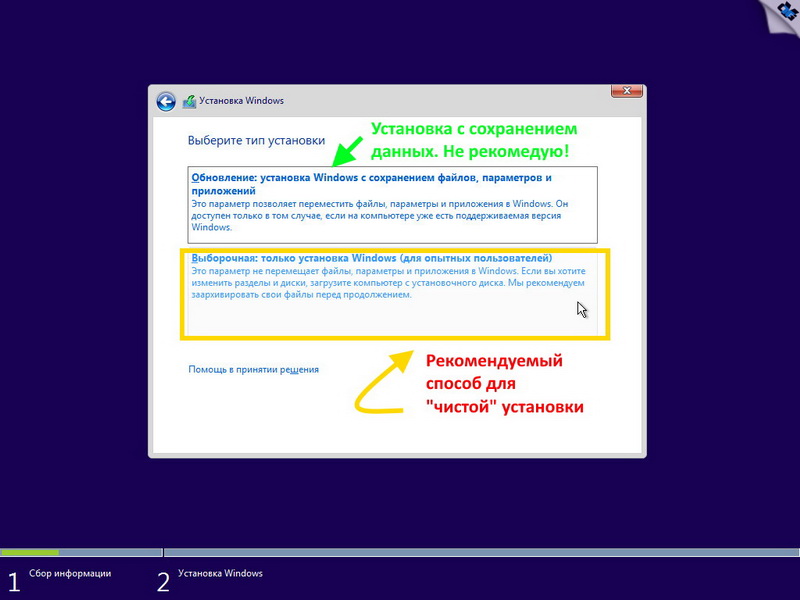
Содержание следующего окна может сильно отличаться от компьютера к компьютеру. Вам выводится список тех носителей информации, куда вы можете установить систему.
| |
|
Понятное дело, на каждом компьютере разное количество жёстких дисков, на дисках разное количество разделов. Что конкретно стоит у вас на компьютере, можете знать только вы.
Далее могу привести только несколько общих рекомендаций. Если у вас чистый, не форматированный диск, то создавая разделы, оставьте под системный раздел не менее 100 ГБ дискового пространства, чтобы не ломать голову в последствии, где брать свободное место. Вообще разбиение диска на разделы эффективно только тогда, когда сам диск имеет довольно большой размер, более 250 ГБ и более. Если меньше, то лучше диск оставить единым. Если у вас не большой диск и он имеет вид, подобный как на картинке, представленной ниже, то вам вообще ничего не нужно делать. Выделяем диск и нажимает далее. Система сама всё сделает сама, выделит служебный раздел, отформатирует и пр.
Если вы решили всё же разбить диск на разделы, то переходим к следующей картинке.
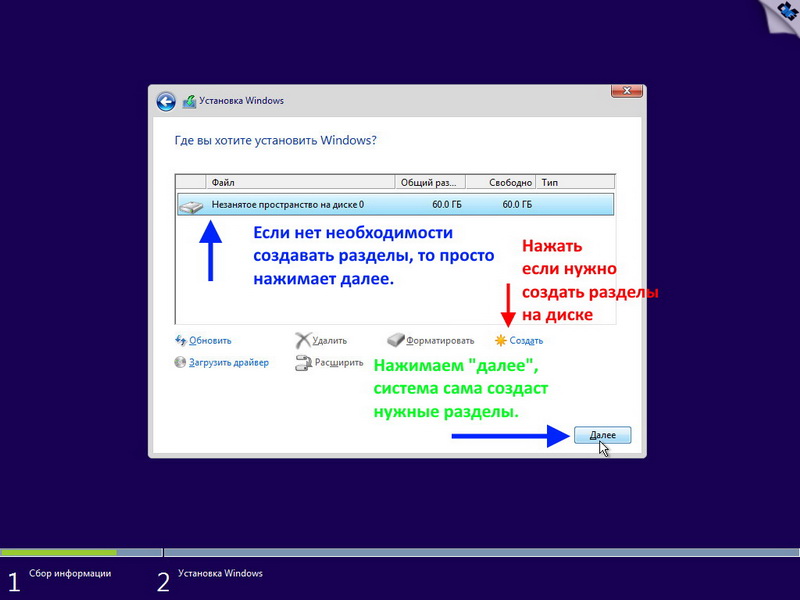
Итак, вы решили разбить диск на разделы. Нажимаем "Создать" и в окне выбора размера раздела набираем 100 000 МБ - применить. Создастся 1 раздел и так далее, выделяя им разное количество места. Не советую создавать большое количество разделов, не более 2-3 шт. Не нужно ничего форматировать, по крайней мере не 1 раздел! Выделяем 1 раздел и нажимаем далее, система выделит в этом разделе ещё один служебный раздел и отформатирует его сама.
Если у вас диск с уже готовыми разделами, подобно как на картинке, представленной ниже. Как правило диск структуры MBR имеет 1 служебный системный раздел размером 100\350 МБ, вторым следует системный раздел, т.е. тот раздел, где была установлена операционная система, далее следуют остальные разделы с пользовательскими данными. Это классическая раскладка разделов. Понятное дело, что каждый пользователь может распоряжаться своим диском, как ему хочется, но всё же рекомендую придерживаться классики. Наши действия при такой раскладке? Выделяем 1-й раздел - форматируем его, выделяем 2-й раздел и тоже форматируем. Остальные разделы с вашими данными не трогаем. Надеюсь вы не забыли перенести нужные данные на не системный раздел или на другой носитель. Далее просто выделяем тот раздел, где у вас была старая система, на рисунке он 2-й и нажимаем далее и переходим к следующей картинке.
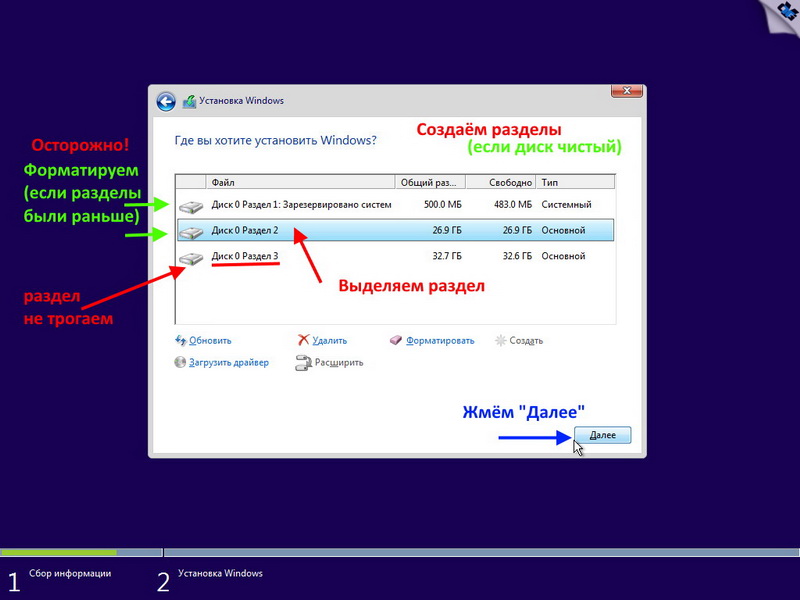
Далее идёт непосредственно сам процесс установки, который может занять довольно много времени и компьютер несколько раз перезагрузится.
| |
|
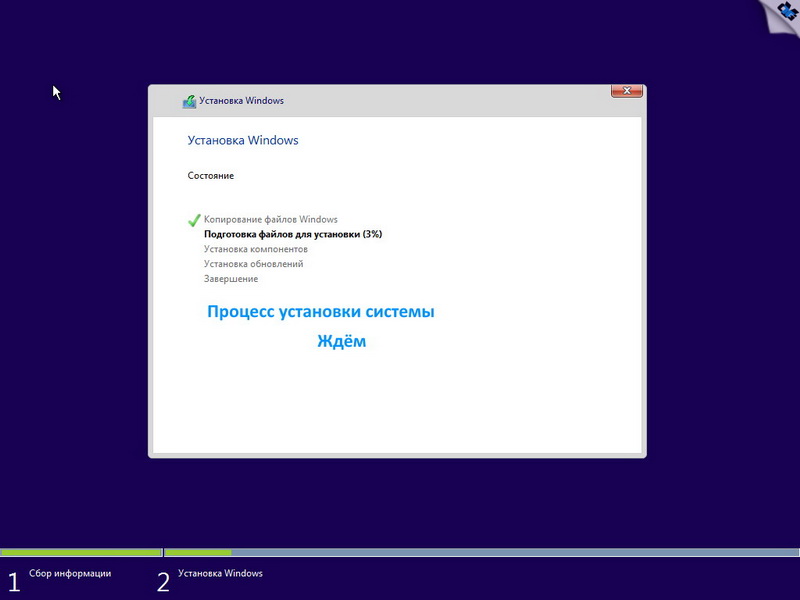
Следующее окно предложит сделать настройки, относящиеся непосредственно к устанавливаемой системе. Чтобы "Большому брату" в лице корпорации Microsoft досталось меньше сведений о вашем существовании, советую выбрать "Настройка параметров", а не стандартные параметры. Кого не волнуют такие вопросы, то просто соглашаемся с тем, что скрывать вам нечего. Тогда жмем "Использовать стандартные параметры" и переходим через несколько картинок ниже.
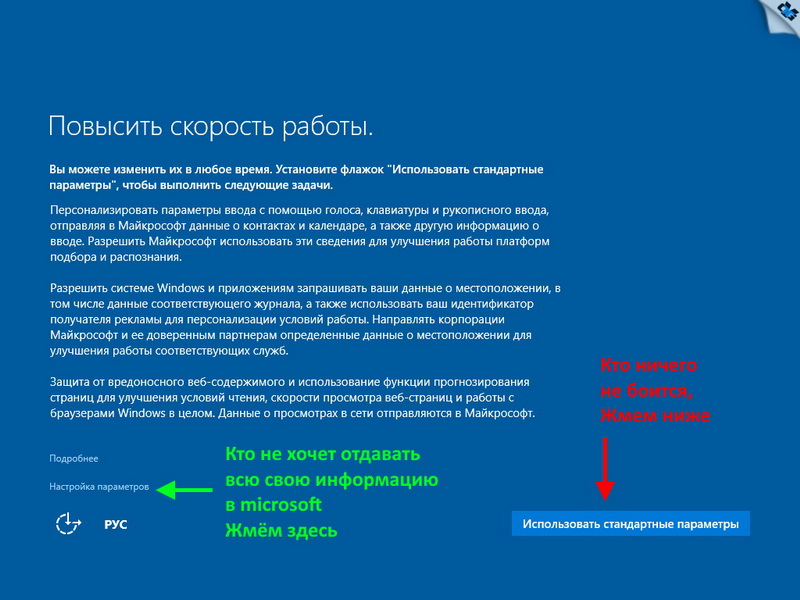
Кто решил настроить параметры, то на картинках ниже показано, что можно отключить и что оставить включённым.
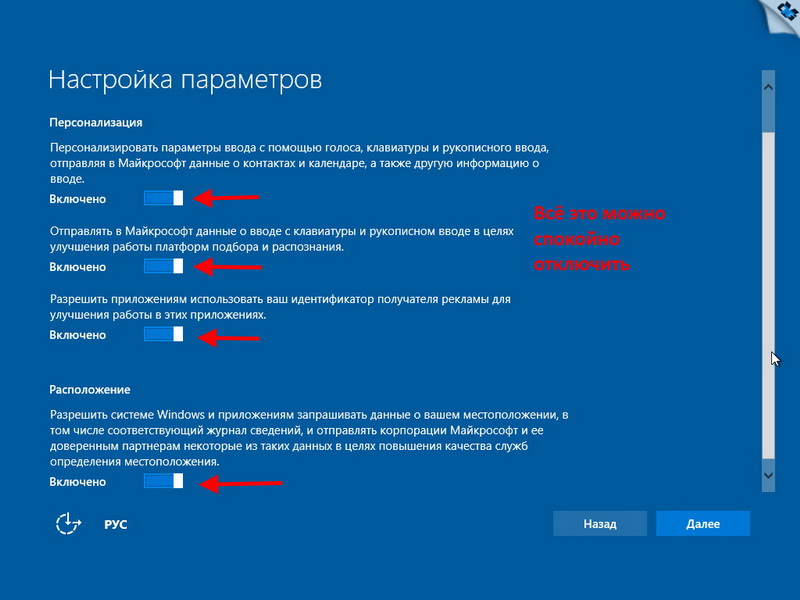
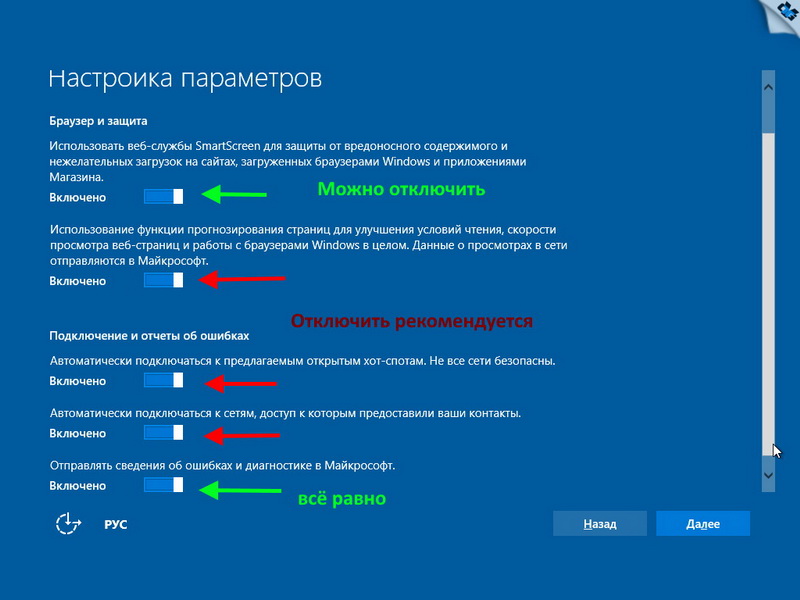
На данной стадии программа-установщик системы уже определила, может ли она подключиться к интернету или нет.
Если соединение к интернету установлено, то вам будет предложено завести учетную запись Microsoft или войти с уже существующей учётной записью. Это делать совершенно не обязательно. При необходимости это можно сделать потом. Можно просто пропустить создание учётки и перейти к следующему шагу.
Если у вас нет активного подключения к интернету или вы оказались создавать учётку Microsoft, то вам будет предложено создать локальную учётную запись.
В окошке вводим ваш логин. Рекомендую придумать себе логин на латинице. Так, а всякий случай. Пароль вводится по необходимости. Это делать не обязательно и переходим к последней стадии установки операционной системы на ваш компьютер.
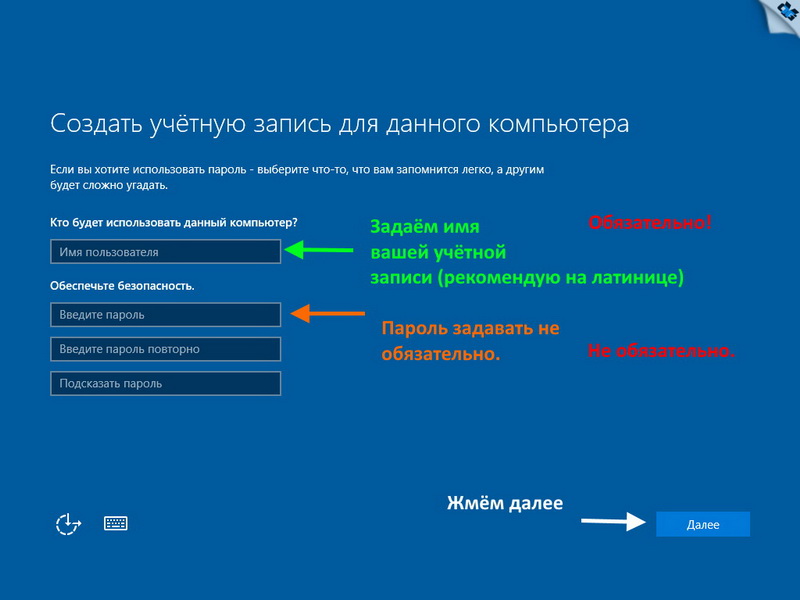
До выхода рабочего стола, от вас пока никаких действий не требуется. Просто ждём.

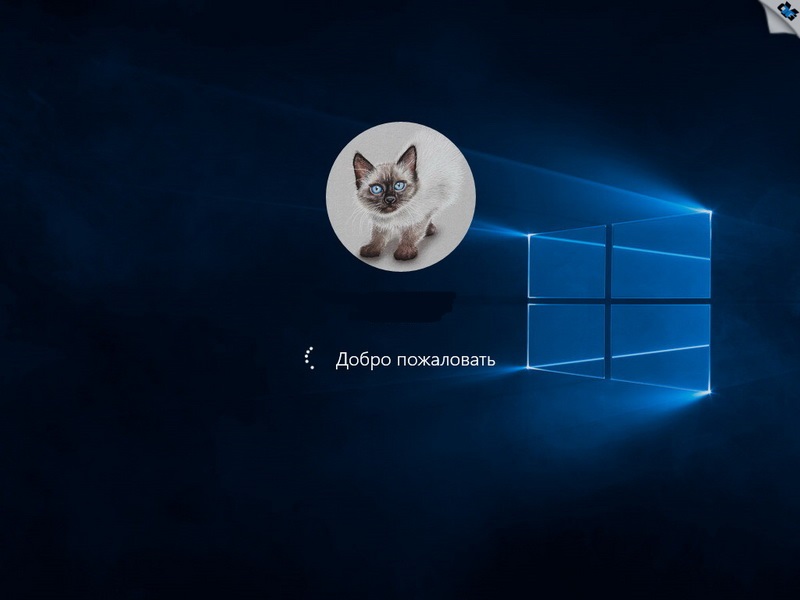
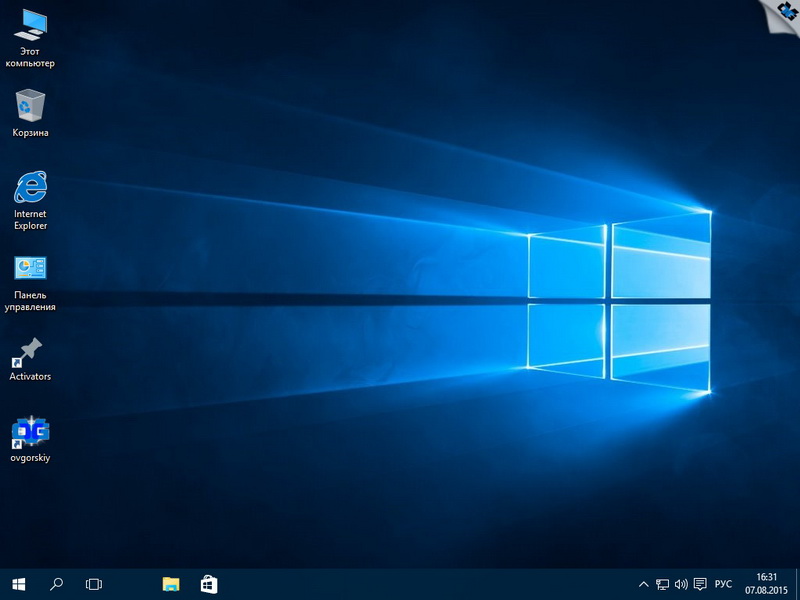
| |
|
Рекомендую для просмотра веселые видео на моем новом канале Comedy Coub
https://www.youtube.com/channel/UCKTiKwmHa8A-ZLH1prawxRA
Свежая подборка приколов
https://www.youtube.com/watch?v=o6BslG-pHdc
Посмотрев это видео время жизни увеличится на год
https://www.youtube.com/watch?v=5uLYWDmP7po
Смеялся до слез
https://www.youtube.com/watch?v=pajJ9sq2OJk
Лучшие приколы в сети
https://www.youtube.com/watch?v=SC8GvRqSr6I



 Уважаемый посетитель!!!
Уважаемый посетитель!!!








