Как прошить Wi-Fi роутер
В этой статье и в видео под ней покажу как обновить ПО на роутере TP-Link TL-WR841N, но если у вас роутер другой модели , то все равно почитайте, так-как процесс обновления практически такой же.
Также Вам может быть интересно Как раздавать WiFi с ноутбука средствами Windows.
Отлично, предлагаю обновиться!
Как обновить прошивку на Wi-Fi роутере?
Перед тем, как скачивать прошивку, нам нужно узнать аппаратную версию нашего роутера. Если залить прошивку другой версии, то могут быть плохие последствия, будьте внимательны. Берем роутер, переворачиваем его антеннами вниз ![]() и сморим какая версия там указана.
и сморим какая версия там указана.

Видите, у меня написано «Ver: 7.2″, значит мне нужно качать обновление для версии 7. Запомните какая версия указана у вас.
Заходим на сайт (в нашем случае) http://www.tp-linkru.com и в строке поиска по сайту пишем модель нашего Wi-Fi роутера, кстати модель так же указана внизу самого устройства.

Смотрим результаты поиска и выбираем наш роутер. Мне нужен TL-WR841N.

Переходим на вкладку «Загрузки».
Так, теперь там где «Программное обеспечение» напротив версии нашего роутера выбираем «Встроенное ПО», у меня V7 ее и выбрал.
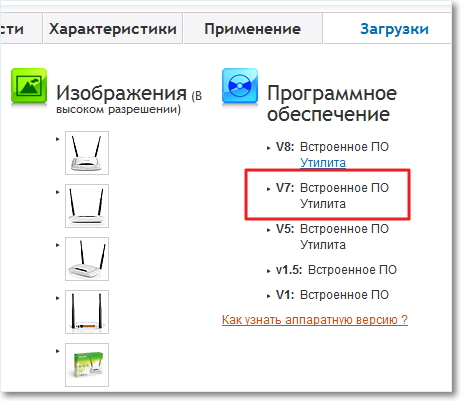
Скачиваем первую в списке прошивку, по идеи это самая новая. Можете еще глянуть на дату. Что бы скачать, просто нажмите на ссылку и сохраните файл например на рабочий стол. Как видите прошивка небольшая, 3.1 Мб.

Теперь нужно извлечь из архива который мы скачали, сам файл с программным обеспечением. Можете просто вытянуть файл на рабочий стол, как этот сделал я.

Все, прошивка есть, можно приступить к обновлению.
Процесс обновления прошивки на Wi-Fi роутере TL-WR841N
Заходим в настройки роутера. Он должен быть подключен к компьютеру по сетевому кабелю. Вводим в адресной строке любого браузера IP 192.168.1.1, можете еще попробовать 192.168.0.1. Затем вводим логин и пароль для доступа к настройкам (стандартные admin и admin). Нажимаем «Отправить».

Сразу переходим на вкладку «System Tools» и «Firmware Upgrade».
— Регулярная проверка качества ссылок по более чем 100 показателям и ежедневный пересчет показателей качества проекта.
— Все известные форматы ссылок: арендные ссылки, вечные ссылки, публикации (упоминания, мнения, отзывы, статьи, пресс-релизы).
— SeoHammer покажет, где рост или падение, а также запросы, на которые нужно обратить внимание.
SeoHammer еще предоставляет технологию Буст, она ускоряет продвижение в десятки раз, а первые результаты появляются уже в течение первых 7 дней. Зарегистрироваться и Начать продвижение

Нажмите «Обзор…», выберите файл с обновление который мы извлекли из архива, и нажмите «Открыть».

Нажимаем на кнопку «Upgrade», появится сообщение, жмем «Ок».

Ждем пока закончится процесс обновления прошивки, и перезагрузка роутера.

Роутер перезагрузится и появится окно с запросом логина и пароля для входа в настройки. Так как все настройки были сброшены к заводским, то снова используем admin и admin.
Все версия прошивки на роутере самая последняя! Теперь осталось только поправить кой-какие настройки. Я сменил название и пароль для Wi-Fi сети, и данные для входа в настройки.
Ну, вроде бы все написал что хотел, думаю что моя инструкция вам пригодится. Удачи!









