Как записать разговор в Skype
Запись разговора в Скайпе с помощью iFree Skype Recorder
Программа на английском языке, но это и не важно. В этой инструкции мы с Вами все подробно разберем (также Вам может быть интересна статья Как запустить два Скайпа на одном компьютере).
Скачать можно с официального сайта по ссылке
http://www.ifree-recorder.com/download.htm
Установщик весит около 1 МБ. Переходите по ссылке и скачиваете.

Программа устанавливается просто. В процессе не ставится дополнительные программы.
Запускаете установленную программу

Внизу видим красные надписи: поиск Skype и ожидание доступа к Skype. Необходимо разрешить доступ iFree Skype Recorder к программе Skype. Для этого необходимо перейти в скайп и в верху нажать кнопку «Дать доступ»

После этого главное окно программы iFree Skype Recorder перейдет в состояние ожидание записи звонка — Ready for recording ….

Теперь все ваши звонки будут записываться автоматически и вы всегда сможете прослушать заново интересующую вас информацию. Разберем основные кнопки программы.
![]() — остановить запись. Во время записи звонка вы можете закончить запись. При этом то что уже записано помещается в файл с расширением MP3.
— остановить запись. Во время записи звонка вы можете закончить запись. При этом то что уже записано помещается в файл с расширением MP3.
![]() — поставить запись на паузу. Вы можете приостановить запись звонка. При этом файл записи не создастся, а продолжение, если оно будет, то запишется к существующей записи. То есть файл записи не создастся пока вы не нажмете на кнопку Стоп или пока не закончится звонок.
— поставить запись на паузу. Вы можете приостановить запись звонка. При этом файл записи не создастся, а продолжение, если оно будет, то запишется к существующей записи. То есть файл записи не создастся пока вы не нажмете на кнопку Стоп или пока не закончится звонок.
![]() — уровни громкости вашего микрофона и динамиков.
— уровни громкости вашего микрофона и динамиков.
![]() — состояние программы iFree Skype Recorder
— состояние программы iFree Skype Recorder
![]() — с лева на право. Показать записанные звонки, настройки и помощь.
— с лева на право. Показать записанные звонки, настройки и помощь.
![]() — ваш логин и статус в скайпе
— ваш логин и статус в скайпе
![]() — состояние программы
— состояние программы
![]() — показывать программу всегда вверху любых окон и закрыть окно программы
— показывать программу всегда вверху любых окон и закрыть окно программы
При выборе показать записанные звонки появляется окошко ниже программы iFree Skype Recorder. В нем можно прослушать все ваши записи разговоров.

При вызове контекстного меню на записи, появляется список операций, которые вы можете сделать с записью

Если вы выберите Call то произойдет звонок пользователю, разговор которого вы записали.
— Регулярная проверка качества ссылок по более чем 100 показателям и ежедневный пересчет показателей качества проекта.
— Все известные форматы ссылок: арендные ссылки, вечные ссылки, публикации (упоминания, мнения, отзывы, статьи, пресс-релизы).
— SeoHammer покажет, где рост или падение, а также запросы, на которые нужно обратить внимание.
SeoHammer еще предоставляет технологию Буст, она ускоряет продвижение в десятки раз, а первые результаты появляются уже в течение первых 7 дней. Зарегистрироваться и Начать продвижение
При выборе помощи вас отправят на официальный сайт программы в раздел помощи — help.
Рассмотрим настройки программы
На вкладке Основные General вы можете установить флажок Start iFree Skype Recorder when I stаrt Windows — запускать программу при старте операционной системы.
Если установите последний флажок Hide to system tray startup — то программа будет автоматически сворачиваться в область уведомлений при запуске.

На вкладке Call Recording вы можете выбрать автоматическую — Automatically запись звонков или записывать вручную — Manually. Можно выбрать запись всего звонка, запись только своего голоса или только голоса собеседника.

В поле Recording folder с помощью кнопки Browse вы можете выбрать папку для записи звонков. У меня выбрано записывать на рабочий стол. Рекомендуется создать папку вне системного диска (обычно это диск С) и назначить ее для хранения записей. Если же на диске С мало место, можно почистить рабочий стол, папку Мои документы или воспользоваться программой CCleaner.
Вкладка MP3 Quality — качество MP3. В поле Recording mode — тип записи разговора можно выбрать Mono, Stereo или Joint Stereo. Рекомендую Mono — этого вполне хватает для записи звонков.

В поле Recording BitRate — сжатие аудио потока можно выбрать качество сжатия. Измеряется в килобитах в секунду. Выбирайте 96 или 128. Этого вполне хватит для качественной записи звонка в скайпе.
Recording SampleRate — частота дискретизации звука. Измеряется в герцах. Чем выше — тем лучше качество записи.
Сжатие и частота дискретизации влияют на размер получаемого файла.
На вкладке Chat Reply можно настроить параметры автоответчика.
Настраиваем программу и сворачиваем в область уведомлений. При необходимости быстро произвести какие-либо настройки, не обязательно открывать основное окно программы. Вызовите контекстное меню iFree Skype Recorder из области уведомлений и выберите необходимые опции.

Вы можете указать какую из сторон следует записывать: собеседника Remote Side, свою My Side или обе стороны сразу — Record Both Sides. Здесь же вы можете включить автоматическую запись разговора в Skype — Enable Auto Recording и включить или отключить автоответчик.
Вот в принципе и весь iFree Skype Recorder. Как видите ничего сложного. Необходимо только определиться с качеством записи. Последнее можно вычислить только опытным путем.
— Разгрузит мастера, специалиста или компанию;
— Позволит гибко управлять расписанием и загрузкой;
— Разошлет оповещения о новых услугах или акциях;
— Позволит принять оплату на карту/кошелек/счет;
— Позволит записываться на групповые и персональные посещения;
— Поможет получить от клиента отзывы о визите к вам;
— Включает в себя сервис чаевых.
Для новых пользователей первый месяц бесплатно. Зарегистрироваться в сервисе
2. MP3 Skype Recorder — Автоматическая запись разговора в Skype
Аналог и конкурент выше описанной программы.
Официальный сайт: http://voipcallrecording.com/. Так же сразу же предлагается скачать последнюю версию. Установщик весит 2.4 МБ

Скачиваем и устанавливаем. Установка проста и не устанавливает никакого дополнительного ПО.
После установки программа MP3 Skype Recorder сразу запуститься и попросит дать доступ к Skype. Нажимаем Дать доступ

Окно программы MP3 Skype Recorder выглядит следующим образом. Красное поле внизу окна обозначает что запись выключена
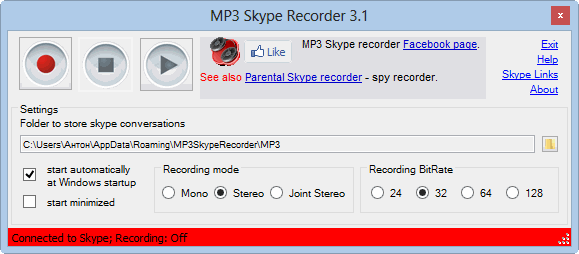
Для включения автоматической записи необходимо нажать кнопку 
После этого все звонки Skype будут автоматически записываться.
Произведем настройки программы MP3 Skype Recorder.

Настройки всегда под рукой это огромный плюс. Так как если нужно их срочно изменить это не будет проблемой.
При первой записи разговора выскакивает оповещение системы безопасности Windows. Необходимо Разрешить доступ для корректной работы программы

После окончания записи разговора появляется окошко, свидетельствующее о завершении записи.

Контекстное меню вызванное на значке программы MP3 Skype Recorder в области уведомлений позволяет включить, выключить программу или выйти из нее.

При вышеуказанных настройках был записан разговор в скайпе длительностью 1 минута. Получившийся файл размером около 900 КБ. Грубо говоря минута разговора это 1 МБ, что очень даже приемлемо. Качество можно поставить и ниже, но это необходимо подбирать.









