Секреты Google Chrome
Google Chrome был первым и пока остается единственным браузером, в котором разработчики отказались от отдельной строки поиска и передали эти функции в строку адреса (Более подробно об этом в материале Секреты адресной строки Google Chrome). Решение это оказалось весьма удачным и пользователи быстро к нему привыкли. Однако, так ли уж прост хромовский Omnibar, как это кажется? Сегодня мы познакомим вас с некоторыми секретами и неочевидными функциями адресной строки Chrome, которые могут вам пригодиться.
Вашему вниманию список из 15 самых полезных советов и трюков для Google Chrome, которые помогут вам добиться большего от любимого браузера, не используя никаких расширений.
1. Сохранять веб-страницы в PDF
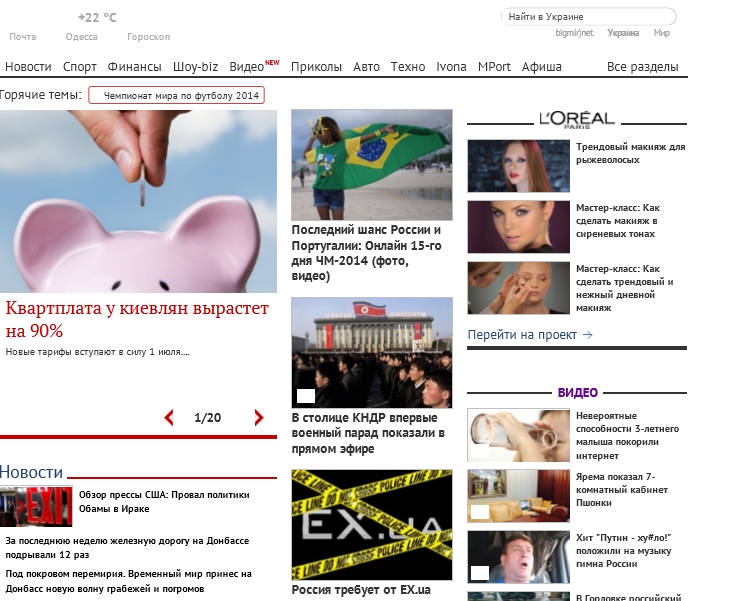
Google Chrome имеет встроенный PDF-принтер. Откройте любую страницу, нажмите Ctrl + P в Windows (или Cmd + P в OS X) и выберите «Сохранить как PDF» из списка доступных принтеров, чтобы загрузить страницу в виде документа PDF.
2. Устанавливать пользовательские сочетания клавиш (также Вас может пригодиться Горячие клавиши Windows 10)
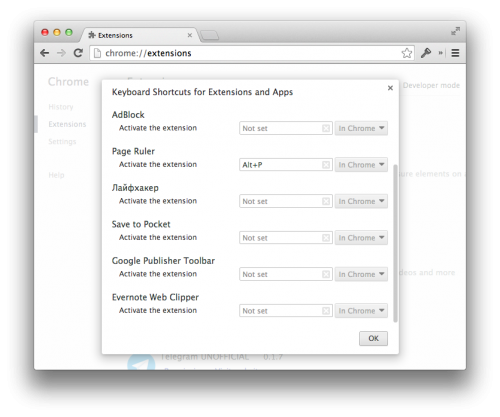
Google Chrome поддерживает множество клавиатурных сочетаний, но вы можете не только изменять их, но и создавать свои собственные «горячие клавиши» для запуска приложений Chrome.
3. Выборочно чистить историю посещенных сайтов
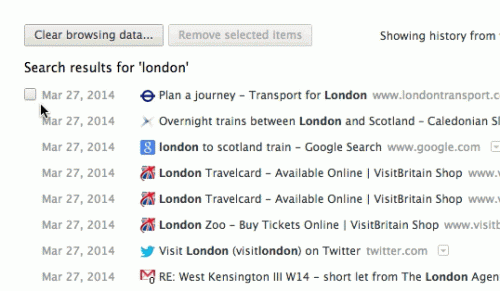
История Google Chrome (chrome://history) не имеет пункта «Выбрать всё», и чтобы удалить, например, 20 посещенных страниц, вам надо отметить все 20 галочками. Однако если отметить первый элемент, а затем, удерживая Shift, кликнуть на последний нужный вам чекбокс, отметятся все элементы списка между ними.
4. Устанавливать расширения не из магазина Chrome
Последние версии браузера не позволяют устанавливать сторонние расширения, не прошедшие проверку в магазине Chrome. Обойти это можно, включив в меню браузера режим разработчика и перетащив мышью файл c расширением CRX в окно браузера.
5. Ускорить тормозящий Chrome
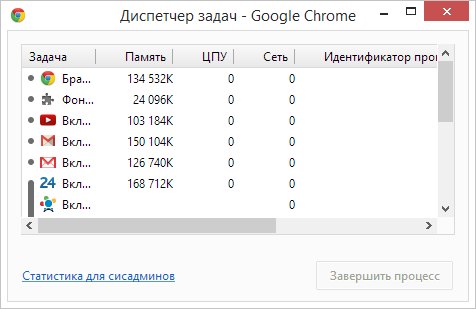
Google Chrome может начать тормозить спустя несколько часов непрерывного сёрфинга. Самое простое решение — перезапуск браузера, однако нередко дело не в самом браузере, а в одном из расширений или одной конкретной вкладке. Узнать более точно виновника поможет пункт меню «Инструменты» ⇒ «Диспетчер задач». Отсортировав список по полю «Память», можно легко найти «тормоз» и прибить его.
— Регулярная проверка качества ссылок по более чем 100 показателям и ежедневный пересчет показателей качества проекта.
— Все известные форматы ссылок: арендные ссылки, вечные ссылки, публикации (упоминания, мнения, отзывы, статьи, пресс-релизы).
— SeoHammer покажет, где рост или падение, а также запросы, на которые нужно обратить внимание.
SeoHammer еще предоставляет технологию Буст, она ускоряет продвижение в десятки раз, а первые результаты появляются уже в течение первых 7 дней. Зарегистрироваться и Начать продвижение
6. Подменить ваше текущее местоположение
Некоторые сайты могут запрашивать ваше географическое положение. Вы можете не только отказаться отдавать ваши геолокационные данные, но даже фальсифицировать их. Для этого откройте меню «Инструменты» ⇒ «Инструменты разработчика», затем нажмите клавишу Esc, чтобы открыть консоль. Выберите вкладку Emulation -> Sensors и введите любые значения широты и долготы.
7. Прочитать ваш пароли, скрытые звездочками (более подробно тут)
Google Chrome может запоминать данные для автозаполнения форм авторизации на сайтах, но по умолчанию пароли закрываются звёздочками. Однако их можно «рассекретить», открыв «Инструменты разработчика», выбрав поле пароля на странице и изменив тип поля с Password на Text. Альтернативный способ — найти нужный пароль на вкладке chrome://settings/passwords.
8. Писать письма прямо в адресной строке
Команда mailto с указанием адресата (например, mailto:) откроет окно создания нового письма в Gmail и автоматически подставит адрес в поле «Кому».
9. Вести заметки в Chrome
Конечно, в Chrome хватает хороших расширений, которые помогут превратить браузер в подобие блокнота, однако следующий маленький хак на JavaScript мгновенно превратит ваш Chrome в текстовый редактор. Откройте новую вкладку, вставьте в адресную строку следующее:
data:text/html, <html contenteditable>
Переведите курсор внутрь вкладки и начинайте набирать текст. Подсказка: для большего удобства эту команду можно занести в закладки, и браузерный текстовый редактор будет у вас всегда под рукой.
10. Использовать Chrome в качестве медиапроигрывателя
Просто перетащите аудио- или видеофайлы, картинки, текстовые файлы, документы PDF с локального диска в окно Google Chrome, и он послужит вам отличным просмотрщиком файлов без необходимости запуска других приложений.
11. Вместить больше на панели закладок
Достаточно известный хак. Чтобы вместить как можно больше элементов на панели закладок браузера, отредактируйте их, удалив названия сайтов. После сохранения отредактированного элемента на панели останется только иконка сайта, которая сама по себе его хорошо идентифицирует.
— Разгрузит мастера, специалиста или компанию;
— Позволит гибко управлять расписанием и загрузкой;
— Разошлет оповещения о новых услугах или акциях;
— Позволит принять оплату на карту/кошелек/счет;
— Позволит записываться на групповые и персональные посещения;
— Поможет получить от клиента отзывы о визите к вам;
— Включает в себя сервис чаевых.
Для новых пользователей первый месяц бесплатно. Зарегистрироваться в сервисе
12. Повысить стабильность, загружая Flash только при необходимости
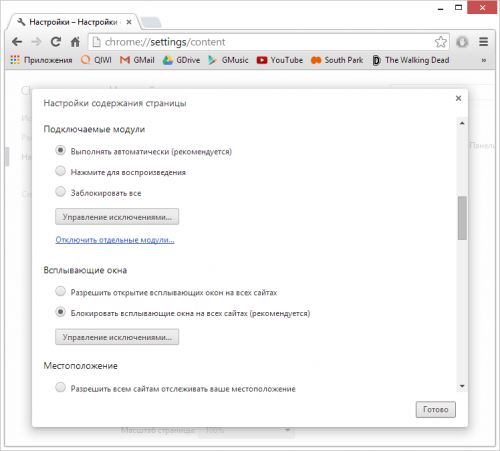
HTML5 давно и успешно теснит Adobe Flash Player. Откройте расширенные настройки браузера по адресу chrome://settings/content, выберите пункт «Нажмите для воспроизведения» в «Подключаемых модулях». Проигрыватель Flash Player будет оставаться выключенным, пока вы сами не запустите его на очередном сайте, который потребует этого.
13. Притвориться мобильным устройством при медленном интернет-соединении
Если вы оказались со слабым Интернетом или в условиях жёсткого ограничения трафика, браузер может выдать себя за мобильное устройство, и большинство сайтов отдадут вам свою мобильную версию, которая обычно менее требовательна к ресурсам. В «Инструментах разработчика» перейдите на вкладку Emulation и выберите Android или iOS в поле User Agent. При этом эмуляции экрана и устройства оставьте выключенными.
14. Убрать смущающие ссылки из адресной строки
Наберите несколько символов в адресной строке, и вам откроется список подсказок, среди которых будут ссылки из вашей истории посещений. Если некоторые из этих ссылок вы хотите удалить, совсем не обязательно удалять их в истории браузера. Просто выделите (не)нужную ссылку в выпадающем списке и нажмите Shift + Delete, чтобы удалить её навсегда.
15. Посмотреть страницу из кэша Google
Кэш Google становится незаменим, когда нужный вам сайт ушёл в оффлайн и недоступен. Введите в адресную строку нужную ссылку, добавив перед ней “cache:” и нажмите ввод. Вам откроется версия страницы из кэша поисковика, если таковая существует.









